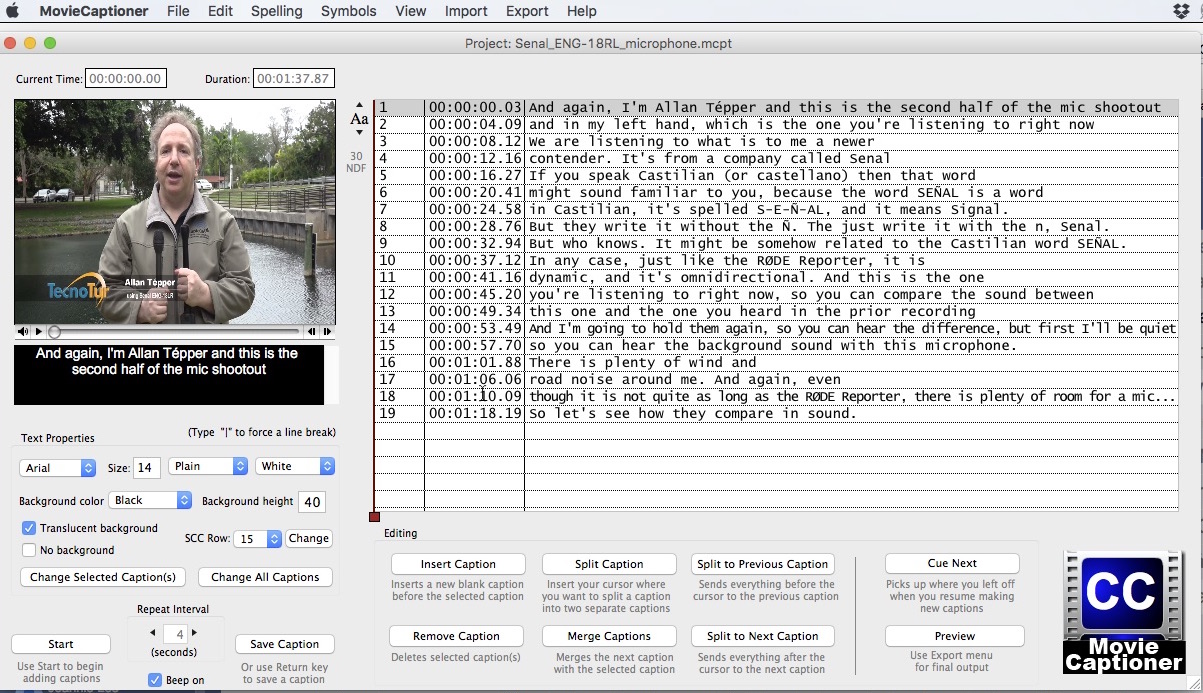
The sub-US$100 MovieCaptioner for Mac can create timed subtitles and captions and then export them for virtually any output situation. That includes 28 export formats I’ll list ahead, including the ones you need for broadcast closed captions, online services like Amazon Direct Video, YouTube and Vimeo, for DVD/Blu-Ray and more. The captions you make can be for the same language or a different language than the original program. I am not a captioning expert, but I was easily able to caption one of my recent videos with it, and am sharing this review so you can become familiar with it.
Why caption?
- In the same language (closed captions), for the deaf or hard of hearing, and for people in restaurants and bars where the TV is on with music, not its own sound. It is a legal requirement to have closed captioning on broadcast TV in the United States, in English for English-language programming, and in Castilian for Castilian-language programming. As I covered in Amazon’s new Video Direct allows indie access to sell & rent content via Amazon Prime, Amazon Video Direct also requires closed captioning in English for English-language programming, and in Castilian for Castilian-language programming.
- In another languages, to increase your audience to viewers who don’t understand the program’s original language.
I did not test the Windows version
I did not test the Windows version of MovieCaptioner, but it does exist, although there are limitations to that version according to the developer, which I’ll cover at the end of this article.
The basic steps for captioning
The basic steps for closed-captioning (in the same language as the original content) are:
- Transcribe the original text, either manually, or with direct or indirect speech-to-text software. For this article, I an sticking to the manual mode.
- Time each caption, to match the exact timecode on the video, and polish it for ideal line length and composition.
- Export the required file(s) according to the target(s).
- Depending upon the target, you may need to use a third party software to combine the file exported in step 3 with the video file, but that is the case with only some of the targets.
If you are additionally creating subtitles in other language(s), then you need to translate/localize the transcribed text from step 1 before proceeding with the others steps for each foreign language (foreign to the original content).
With MovieCaptioner, you get the choice of transcribing and timing as you go (with later polishing), or importing a transcription made elsewhere, and then only doing the timing and polishing within MovieCaptioner.
I love how MovieCaptioner facilitates manual transcription
As you’ll see in the first video ahead (created by the developer, SynchriMedia), when you start to transcribe in MovieCaptioner, by default, the internal player plays a continuous 4-second loop of the first four seconds, so you can type the associated text and verify. As soon as you finish the text for that first 4-second block, you press Return (Enter on Windows) and MovieCaptioner records both the timecode and the text you typed for the caption. Then you are instantly advanced to the next 4-second block, you began hearing the text 4-second audio clip and are armed to type the associated text for the second caption. (You can adjust the duration of the loop to be higher or lower than 4 seconds, to match your mental cache memory.)
Whenever I have had to transcribe manually and without a tool like MovieCaptioner, the biggest pain of all has always been having to keep rewinding (pardon the anachronism) and playing to get the words that I missed and confirm the words I already typed. I love this automatic loop feature in MovieCaptioner. It may exist in other captioning software, but to my recollection, it’s the first time I’ve seen anything like it in an application for Mac OS X.
The above video was created by the MovieCaptioner’s developer, SynchriMedia.
If you don’t immediately see the closed captions, hover your cursor over the video and click on the white rectangle at the bottom, near the right. I borrowed the above video from my recent Senal ENG-18RL microphone review. As stated in the article, after I recorded the video, Senal confirmed that the brand name was indeed derived from the Castilian word señal.
You may recognize the above video from my recent article review Senal ENG-18RL dynamic interview microphone. I originally published this video (and one other) without any captions. As part of this review, I easily transcribed, timed, and exported the appropriate file from MovieCaptioner and uploaded it to YouTube. As you may know, YouTube also offers automatic transcription and captioning, but it contains many errors. When you go to upload a caption file in the same language as the original, YouTube asks you if you want to use the uploaded one instead of the automatic one created by YouTube, and of course, I said yes.
Although I did not yet create translated captions in Castilian, it is very clear that I would repeat the process I did for English; translate/localize the transcribed text, polish it, export it with a different name, and then upload the Castilian file to YouTube to be listed under “Spanish”. (Alphabet/Google/YouTube are evidently still under the influence of the Franco era which ended in 1975, and have not yet read my books or Part 3 of the Spanish Constitution of 1978, so they don’t know that there are actually four individual Spanish languages and several dialects, each with its own particular name. No single language can be called “Spanish”, for the same reason that no single language was called “Soviet” during the time of the Soviet Union.)
28 caption export formats
Here are the currently available 28 caption export formats available from MovieCaptioner:
- Embedded QuickTime (XML Track)
- QuickTime SMIL
- Flash XML (DFXP)
- DFXP-TTML (Brightcove)
- DFXP-TTML (Worldnow)
- YouTube Captions
- JW Player Timed Text (TT)
- Common Look and Feel (CLF) Player
- Adobe Encore Captions
- QuickTime Text File
- Avid Text File
- Sonic Scenarist (SCC Embed in QT)
- Sonic Scenarist (SCC file only) (Amazon Video Direct’s preferred format for closed captions)
- Sonic Scenarist (SCC file, Premiere compatible)
- Spruce STL
- SubRip SRT (Amazon Video Direct’s preferred format for subtitles)
- SubViewer SUB
- SAMI (Windows Media)
- WMP Text
- Echo370 Captions
- Tegrity Lecture Capture Captions
- Transcripts (paragraph form)
- Transcripts (with timecode)
- HTML (paragraph form)
- HTML (with timecode)
- HTML5 SMIL/Timesheet
- HTML5 Web/VTT
- WebVTT (file only) (Vimeo’s preferred format)
I suppose that Sonic Scenarist (SCC) must be the native format used by the renowned authoring tool by the same name, which has been developed by Scenarist LLC since 1995.
Special observations about the SCC format
In the video below, you’ll see many details about the SCC (Sonic Scenarist) format, and how to use it on Mac with Apple’s Compressor and with QuickTime Pro using a plugin.
Although the above video describes some plugins for QuickTime on Windows to use as workarounds, given the recent warning from Apple for everyone to remove QuickTime from Windows due to malware vulnerabilities that Apple doesn’t plan to update on the Windows platform, those plugins for QuickTime on Windows suggestions are probably no longer a good idea.
Conclusions
I don’t have any recent experience with any other captioning program, but I am very happy with how quickly I was able to get a video captioned with MovieCaptioner. I am also very happy with how it is possible to output to so many formats to cover virtually any need, especially on a Mac with Compressor installed. Although I didn’t need to use SCC for the test I did on YouTube, it is good to know that it is as simple as exporting it as SCC, and in some cases, combine it with the video using Compressor.
For more information, click here. There you will find more tutorial videos, licensing information, and how to get a 14-day trial.
Upcoming articles, reviews, radio shows, books and seminars/webinars
Stand by for upcoming articles, reviews, and books. Sign up to my free mailing list by clicking here.
Si deseas suscribirte a mi lista en castellano, visita aquí. Si prefieres, puedes suscribirte a ambas listas (castellano e inglés).
Listen to his CapicúaFM show at CapicúaFM.com in iTunes or Stitcher.
FTC disclosure
No manufacturer is specifically paying Allan Tépper or TecnoTur LLC to write this article or the mentioned books. Some of the other manufacturers listed above have contracted Tépper and/or TecnoTur LLC to carry out consulting and/or translations/localizations/transcreations. Many of the manufacturers listed above have sent Allan Tépper review units, including SynchriMedia. So far, none of the manufacturers listed above is/are sponsors of the TecnoTur programs, although they are welcome to do so, and some are, may be (or may have been) sponsors of ProVideo Coalition magazine. Some links to third parties listed in this article and/or on this web page may indirectly benefit TecnoTur LLC via affiliate programs.
Copyright and use of this article
The articles contained in the TecnoTur channel in ProVideo Coalition magazine are copyright Allan Tépper/TecnoTur LLC, except where otherwise attributed. Unauthorized use is prohibited without prior approval, except for short quotes which link back to this page, which are encouraged!

