I like laptops. I really do, but nothing drives me crazier than when editors are posting in Facebook Groups – Is this i5 laptop good enough to run Resolve….or Premiere….or Media Composer. The short answer is yes, I’m sure it will run. Will you be able to edit. Sure. Editing is nothing but cuts and dissolves. The big question comes in “What else will this laptop (or even desktop computer for that matter) let me do? You don’t need me to tell you that GPU power is as important, if not more important, than the CPU power itself. You can deal with a bit of a slower CPU, because just like I said before, cuts are cuts, but when it comes to effects work, whether it’s in your NLE, or in After Effects or even DaVinci Resolve for that matter, GPU is king, and having a super strong GPU is exceptionally important. But what do you do if you’re working with a bit of an aging laptop, OR, you’ve just purchased a laptop that doesn’t have the top of the line GPU in it or even a top of the line laptop GPU (you can only go so big in laptops, remember)? Maybe it’s time to look at an eGPU, which is exactly what we’re going to do in this article.
So, let’s talk about the benefits of an eGPU. The first major benefit is obviously the GPU boost, and the fact that your laptop won’t feel like it’s ready to burst into flames when using it. Keep in mind that issues with your laptops GPU can cause application problems like Resolve crashing, locking up and even exporting issues. With that said, overheating GPU’s can cause issues outside your applications like screen glitches, artifacts, or the fact that your fan seems ready to burst out of your laptop, like the Alien in the first Alien movie. The other thing that is important to keep in mind if you’re going the Core X/Chroma route is that you’ll need to pick up a monitor when you pick up your Core X/Chroma, as your new GPU will need somewhere to output it’s signal to. This will also give you the advantage, depending on your GPU of choice, to now have multiple monitors, as opposed to just the single display of your laptop.
MAC GPU vs PC GPU
This is always my favorite battle, as you have your hardcore fanboys on both sides of the argument. Well, in this argument, you’re both on the same side for once. Let’s be honest. Laptop GPU’s can be powerful, but they also come at a significant cost. There’s no point in talking about Mac/PC desktop, as the sky’s the limit when it comes to graphics cards (Well, at least for PC’s and Mac Pro users). Mac users are limited to AMD graphics cards (for the new MacPro’s). Looking at iMac Pro’s, you can at least max it out at 16G of GPU HBM2 memory for an additional $700 US. Unfortunately, though, when it comes to Macbook Pro’s, you’re looking at spending the same ($700 US), to upgrade it to 8G of HBM2 memory. Looking at PC laptops, you’re still looking at the equivalent max of 8G GPU memory, and looking to upgrade most laptops from 4G to 8G is still going to run you about $700 US as well. Now, let’s talk about the bigger issue. I just built a new PC (yep, that’s right a PC) to edit with. Media Composer, Adobe Suite, Scratch and Resolve, and my main feature of importance was not CPU, GPU or RAM (but yes, they were super important), it was actually ventilation. Up until I started doing research for this article, I didn’t realize how important ventilation was, and that was really what started to kill my MacPro trashcan. GPU overheat. This is apparently a very common issue for PC (and even Mac) laptop gamers. GPU’s overheating. This is why you can actually purchase cooling pads/fans/trays to put under your laptop, to help cool your GPU down, so you can keep playing. Have you ever tried applying OFX effects in Resolve? SUPER GPU INTENSIVE. I’m ready for my poor laptop to just explode when I start applying effects (joke). But, that’s where an eGPU (external GPU)comes into play.
INTRODUCTION TO eGPU’s
The fact that Blackmagic Design offers an eGPU for purchase must tell you something. Yes, Resolve is a GPU cruncher when it comes to effects work. This is why I always tell people that if you’re planning on doing effects work in Resolve, GPU is almost more important than CPU. I know you’ve all seen this window before…..
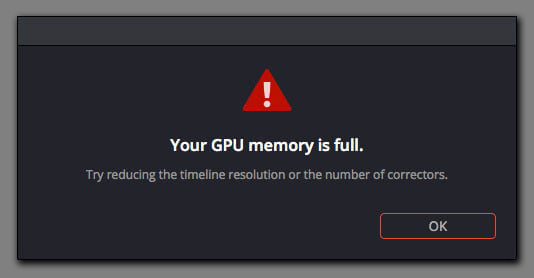
This is why choice is so very important and why, when researching this article, I decided that the BMD eGPU wasn’t what I wanted. I understand that BMD is recommending what they think is best for GPU work in Resolve (BTW, this should also give you an idea of the minimum GPU requirements that Resolve needs to give you a smooth workflow – an AMD Radeon Pro 580). Choice was what I wanted, and that’s why I went to probably the most trusted name in eGPU’s, RAZER, who makes eGPU’s for gaming. Their eGPU’s give me flexibility and choice. Now, what’s important to keep in mind is that for all my Mac friends out there, your choice is a little limited when it comes to choosing your GPU. Mac users must stick with AMD graphics cards, as the AMD graphics drivers are downloaded automatically by Apple for you to work with. Windows users (which I am one of in this article), can choose between AMD and nVidia, whichever floats your boat. So, let’s now jump in and take a look at Razer and their options when it comes to their eGPU’s, and which one will be the right one for your workflow.
RAZER – THE CHOICE FOR eGPU’S
Razer offers two eGPU’s for you to choose from. The Razer Core X and the Razer Core X Chroma. The Core X has two models, the black and mercury, and how I choose between the two is whichever is in stock is the one I buy, as they are exactly the same, it’s just the color that’s different. You might think that, on first glance, the difference between the Core X and the Core X Chroma is that Chroma has all kinds of cool lights inside, and the Core X doesn’t. Well that is true, but it’s not the biggest difference between the two two units. Let’s back up a second. I’ll be honest here. I’m pretty new to building a PC, but I have to say that I was pretty impressed with the beast that I built (more on that in an upcoming article). There were only two things that I was adamant about. One, major ventilation. Check. Two, Power. I chose the Corsair RM1000x 1000w power supply. What can I say, I need a lot of power, but more importantly, I found out when researching this article that not all GPU’s are the same, and some require more power than others. That’s all fine and good when you’re dealing with a tower, but when you’re dealing with a laptop and an eGPU, this is one of the things that separates the Core X and the Core X Chroma. The Core X has an ATX 650w power supply, and the Chroma has an ATX 700w power supply, and believe it or not, that 50w difference between the two can make a big difference when choosing your GPU. The other main difference between the two is that the Chroma has 4xUSB ports and a Gig Ethernet port, as well as all the sexy colors you can have it change when using it (PC Only). They both support up to a three card slot GPU, so you’re pretty much good to go, no matter which GPU you choose (minus the power issue I mentioned earlier). One thing that is also super important for me to point out, and that is that the Core X and Chroma are both Thunderbolt 3 connections, so you’re going to need to make sure that your computer/laptop has one, before jumping in and getting started. I am going to talk at the end of this article about how you can use one of these on an older Mac with Thunderbolt 2, so stick around for that.
WHAT COMES IN THE BOX?
These days, as tech gets better and better, and we cut down on bulky manuals for installation, etc, what comes in the box becomes less and less. In the Core X Chroma box you get the Unit, power cable, thunderbolt cable and a mini manual with some stickers. To be honest, the most important thing in the manual is where to find the serial number of your unit, so you can make sure you register it for support issues, should you need them. Of the 14 installation steps, half of them are just about getting the GPU into the unit, so even if you have the most basic of computer experience (like me, just building my first PC), you’ll have it up and running in no time flat.
HOW IT WORKS
So, I’m going to assume that you have some basic computer knowledge for this part of the article. First things first. You’ll notice a “handle” on the back of the Core X Chroma. It’s not a handle, so please don’t pick the unit up like it is a handle. It’s actually the locking mechanism for the Core X Chroma shell. Once you’ve lifted the locking bar into the “open” position, you can slide the tray right out.
Once you’ve unl0cked the sled, you can simply slide it out, and plug your new GPU into the unit.
Once your GPU is good to go, simply plug in the power cables, and you’re all set to go internally with the unit.
This is where things get, well, easier. I don’t think I’ve ever worked with an easier piece of hardware before. When I fired up my PC and it was sitting on the desktop, I plugged the unit in via TB3 into my laptop, and the Core X Chroma took over from there. Windows immediately detected the unit, and the Core X Chroma installed all the necessary drivers to get the unit up and running.
Once there, it was a matter of downloading AMD Catalyst (as I’m working with the AMD Radeon Pro 9100X as my graphics card), and I was good to go. Now, I say that I was good to go, but not quite, as even though you have the unit up and running, and your computer seeing the new GPU, it doesn’t necessarily mean that your applications will be using your new GPU power as it should. For all you Mac users out there, your Mac should automatically download the correct AMD drivers (keep in mind that only AMD cards are supported on the Mac, not nVidia cards), and once downloaded you’re almost good to go.
ACCESSING THE eGPU ONCE IT’S INSTALLED
One thing that I love about these articles is that I always learn something. Just because you’ve got your GPU in the Core X Chroma and can see it in your System Profiler or Device manager, doesn’t mean that your applications are taking advantage of it. When talking about the Mac, and how it’s applications access the eGPU, it’s pretty simple. Simple right click on the app and select “Get Info”. You’ll notice a little check box that says “Prefer External GPU”. Simple and straightforward. Once you’ve checked it, the application will access the eGPU as long as it’s plugged in and powered on.
For Windows users, it’s a little bit different. Here’s the process for getting Windows to utilize the eGPU based on the application you want to run it with.
First, head into your System settings (Start>Settings>System). Once there, you’ll be on the Display settings, as they are the first to appear by default (if for some reason they don’t appear, just click on them on the left hand side of the window). Now, scroll down until you see Graphics Settings.
Once you click on Graphics Settings, you can now choose an (Classic) app to set preferences for. Click Browse, and choose an application. We’ll choose DaVinci Resolve as our app, as it’s a bit of a GPU hog. Once selected, you’ll see that it now appears below the “Browse” button. If you click on “Options”, you’ll now see that you can set your “Graphics Specifications” for the app. You should notice that there are two GPU’s in there. Your “built in” or system GPU, and the GPU that you have in the Core X Chroma. You can set the app to High Performance, in this case the Radeon Pro WX 9100 (which is what I have in the Core X Chroma), and Resolve will use that GPU when running. You can now tailor each app you want to utilize as you see fit.
BELLS AND WHISTLES
Now, sadly for Mac users, other than the fact that you can use an external GPU to kick your GPU effects workflow into high gear, there are no additional bells and whistles. The Core X Chroma will cycle through the available colors with no control support for you. For PC users, you can install Razer Synapse.
What this basically is, is an interface between you and the “chrome” power of your Core X Chroma, as well as the capability of having the chroma capabilities of your different Razer devices synced to each other. Remember, It’s called Chroma for a reason, and it’s not just because you get the extra USB power, and power boost. You can basically adjust just about every color option of your Core X from the colors it will “output”, to the animations it works with. For example, if you head to the eGPU tab of Synapse, you’ll notice in the lower right corner there’s a section called, appropriately enough “Effects”.
You can choose from Quick Effects to Advanced effects. To be honest, I wouldn’t be picking this unit up for gaming, it’s going to serve a very specific purpose, so the Quick Effects is good for me. I have the option of:
- Audio Meter
- Breathing
- Fire
- Spectrum Cycling
- Starlight
- Static
- Wave
They are all pretty self explanatory when it comes to the type of color animation they have the unit produce. To be honest, the entire time I was using the unit I left it on Breathing as I actually found it relaxing and somewhat calming, which can be helpful if you’ve been pulling your hair out with GPU issues, and you’ve just decided to purchase a new Core X Chroma.
THE DOWNSIDES
In short, there really aren’t any, but there are a few things that you need to keep in mind. Is the unit a little on the big side? Yes, but keep in mind that you have to fit a fairly large graphics card inside, as well as the power supply and fan, so it’s going to need to be at least as wide as a tower, to contain the hardware. Is it expensive? Not really. The Core X Chroma is $499, and you’ll obviously need to choose the GPU that you’re going to want to put in it (which varies, obviously, based on personal choice. But what does it give you? Peace of mind that your overworked laptop won’t burst into flames when attempting to run all your GPU intensive effects. Confidence that you’ll be able to work on the bigger projects on your laptop and not run into any issues, and the flexibility of being able to upgrade your GPU at any time, as it’s a simple swap out, and you’re back up and running in a matter of minutes. Also keep in mind that since you’re now working with an external graphics card, you’ll need to purchase a monitor to check out your editing work on the big screen. Again, you can go as small/cheap or as big/expensive as you want. The Core X Chroma gives you that flexibility right out of the box.
SOMETHING FOR MAC USERS OUT THERE
So before I wrap up this article, I want to talk to Mac users out there, who are running Mac’s with Thunderbolt 2 connections. Will the Core X Chroma work with your TB2 hardware. For the most part, yes, it will, you just need to take a few things into consideration, before you get rolling. First, you’ll need a TB2 to TB3 adapter from Apple. Next, your system will need a little software modification to get rolling.
In researching this part of the article, I spent a lot of time over at egpu.io which is the best resource you will find on the internet for just about every eGPU and GPU combination out there on the market today. You will need to modify your system using Purge Wrangler. Why, you might ask, well keep in mind that using eGPU’s across TB2 (and even TB1) is not supported, so to get support, you’ll need to disable your Mac’s System Integrity Protection as well as well as disabling security for Secure Boot on T2. Mac_Editor over in the egpu.io forums has come up with the “bible” of unsupported Mac configurations, that I’ve put a link to here. I can confirm that the hack does work, as I had my MacPro Trashcan running the Razer Core X Chroma eGPU with a Radeon Pro WX 9100 graphics card. It took a bit of finessing, but it worked. Keep in mind that this is NOT supported so your mileage will vary.
CORE X CHROMA ALL THE WAY
Please, if you’re even considering buying one of the Core X units, it’s go big or go home. It’s only a $100 price difference to get you the power supply to put almost whatever GPU you want in the unit, and not have to worry about power issues or running out of USB ports. With all the being said, the Core X Chroma is a fantastic piece of hardware that if you’re a laptop user trying to push it’s little GPU as far as you can in an application like Resolve, and you find that it needs a little boost, the Core X Chroma is definitely something you should consider. If you’re a Mac editor running a Thunderbolt 3 (or as you read before, even a TB2 device), and looking to pack more of a punch with your GPU power effects, this is definitely the way to go! You can get more information, and order directly from the website at this link.


