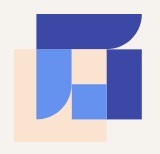
On the one hand, all of these cloud-based transcription services are similar (and there are many of them) as far as video post-production is concerned. You upload your clip(s); usually an interview, let it be transcribed, correct the transcription if needed, then somehow use that in the post-production workflow. That could be as simple as a client just seeing what they have in an interview and maybe letting them make notes or as complex as performing some kind of edit “in the cloud” and getting that back into your video editing application.
On the other hand, all of these services want to offer something unique (and Adobe is building a lot of this right into Premiere). It’s a hard product to review as there is so much to Reduct, so many features (and please take some time to browse the feature list as we won’t touch on them all here), and many different ways of working. Forgive me if I repeat something.
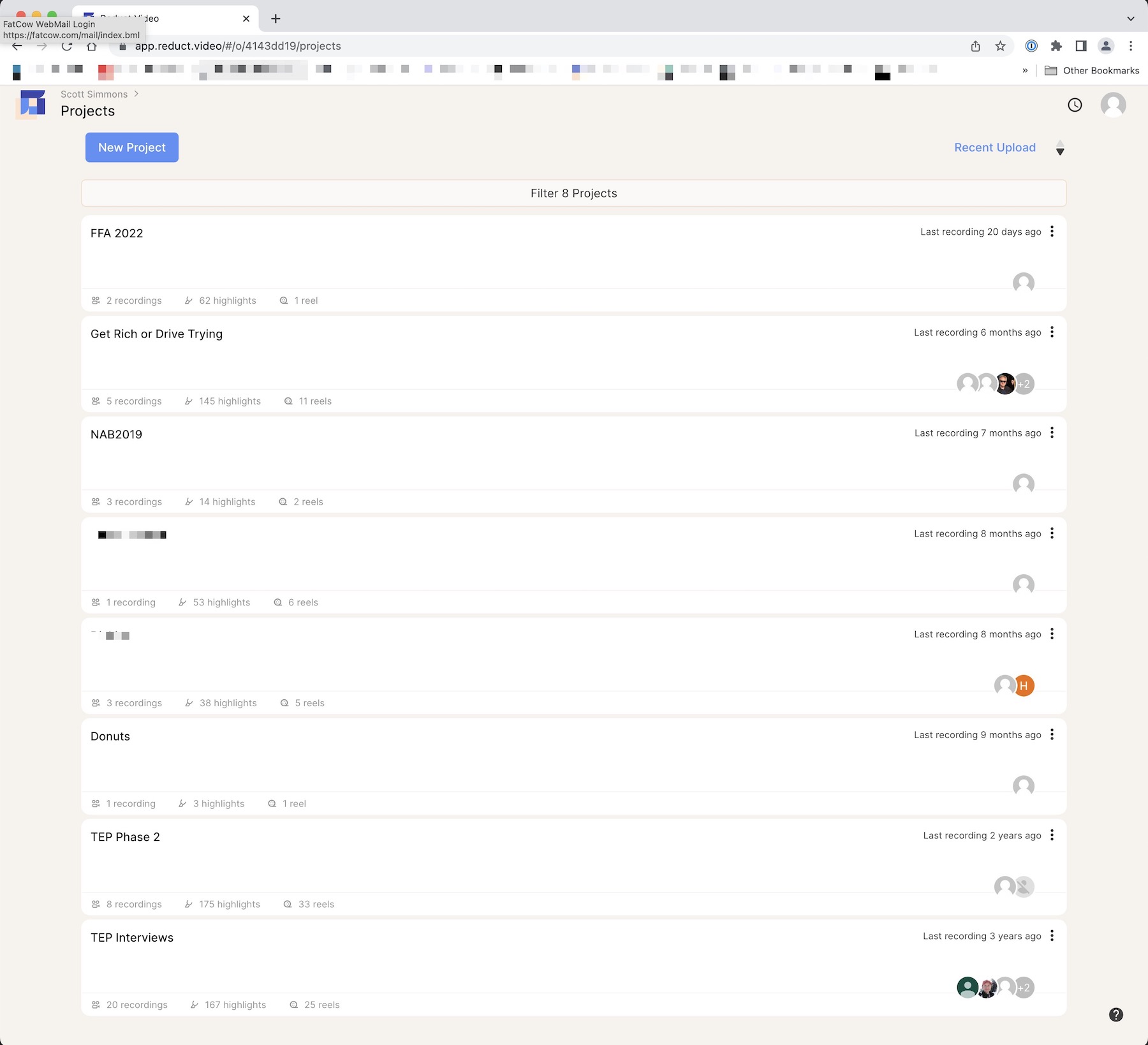
Reduct offers both automated cloud-based transcriptions but also human transcription which is going to be nearly 100% accurate but at a higher cost. This is a place where the team needs to decide if the automated transcription is good enough. I think for much of was we do in post-production it is. Plus you get the results much faster.
Reduct is divided into several different sections per project: Recordings, Highlights, Tags, Videoboards, and Reels. You might use some or all depending on your workflow. My workflow usually centers on recordings, tags, and reels. Videoboards is the newest addition to the Reduct toolbox and show they keep innovating and adding features.
I’ll briefly go through the different sections of a Reduct project. Think of a Reduct workflow kind of like a funnel as you start with all of your media at the beginning and end up with edited scripts funneling it down along the way.
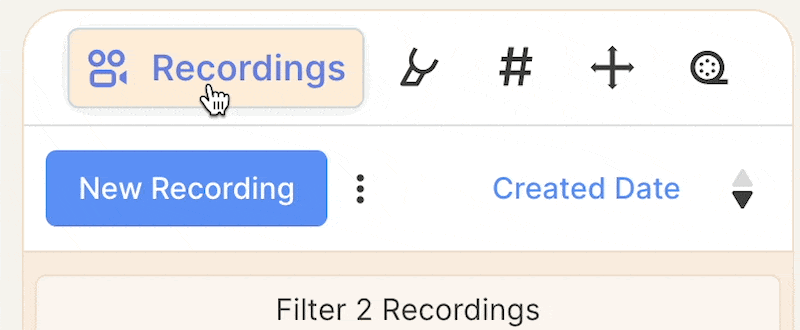
And you do that through these parts of Reduct – Recordings, Highlights, Tags, Videoboards and Reels.
Recordings
Recordings is where your video clips and transcriptions live. This could be a single interview, multiple parts of an interview, lots of different interviews, or anything you want to transcribe really. You always begin your work in Recordings. Reduct can provide both cloud-based automated transcriptions, which are fast and more affordable, as well as near-perfect human-based transcriptions which happen overnight. Of course, the latter is going to be more expensive with humans involved, but if you need these transcriptions for subtitling, then accuracy might be important.
I love having this choice. Early versions of Reduct only offered human-based transcription which is overkill for many jobs. The choice is good.
Besides the obvious need to correct transcriptions when the cloud gets things wrong you’ll spend time in Recordings getting ready for what Reduct does best, Reels (but more on that in a bit).
Recordings is also a place where your team can gather to comment on the media you’re working with and begin tagging for further work. It’s important to note that you can have different team members working on a single Reduct project (and that’s not unique to Reduct). When dealing with large amounts of video interviews going through them all can be a monumental task so being able to spread that among several people is important.
Tagging is an important part of the Reduct workflow IMHO, and it’s quite simple. Highlight bits of the transcript and apply a hashtag to that highlighted media. You can have one or many. This is where the power of Reduct begin to show when multiple stakeholders get in there and see what they have in their interviews as well as start to tag and categorize it for the editor.
A lot is happening in the image above. You can see the yellow highlights, both in the text body and the mini-timeline at the top. The darker highlight at the bottom is text that is currently highlighted so you can work with it. Once text is highlighted, you get the pop-up box (with keyboard shortcuts) to work with or manipulate the text block that has been highlighted. Don’t right+click as you’ll get a browser-based sub-menu. Add to Reel is an important one as you’ll see in a bit.
Highlights
Once stakeholders have had their way with highlighting and tagging all the media you can head to the Highlights tab. All those highlights are collected here. You still have access to the full interviews when you click a highlight in the left column, but your highlights will be … highlighted and the interface will jump to that highlight.
Personally, I haven’t found a lot of use for the Highlights page, but as a way to just sort and browse through all your Highlights, it can be used for that. I guess the more you have, the more useful it could be since it narrows down the sheer amount of media. And it really all depends on the workflow you establish.
For some reason, there is a Show More button at the bottom instead of it just showing more as you scroll.
Tags
Tags are just what you might think they are: a way to tag a piece of text with a specific … tag. Those tags can then be viewed and sorted in the Tags tab as another way to use and organize your transcripts. If recordings funnel to highlights, then highlights funnel to tags. I like to go through my tags to begin crafting edits. This is especially useful when others create tags as well.
Tags can be a bit daunting, but they are important as a way to categorize and sort topics. They can be grouped, sorted, imported, and exported. Before I can begin doing real story editing, I like to have my topics nicely tagged. Doing something similar in an NLE could require a lot of markers and subclips and selects sequences so doing this with text in the browser is a great way to work.
Videoboards
The Videoboard tab is somewhat new, and I haven’t had the need to use them. Imagine a freeform mind-mapping type of interface where you can rearrange tiny tiles of video clips with text attached, and you get the idea of a videoboard. I don’t really see the appeal of this since you often have so many clips and so much text that a videoboard quickly becomes somewhat unwieldy.
That said it’s quite a unique thing when it comes to video and transcriptions. If you’ve ever used mind-mapping software, you’ll instantly recognize what Videoboards is all about. Perhaps some time spent with it on a project will reveal its usefulness.
If you notice the Videoboard above is in a Premiere Pro panel. You can access most all aspects of Reduct from the panel. In the case of Videoboards though it just doesn’t work.
Reels
Have your recordings corrected? Highlighted the usable stuff? Tagged all your highlights with topics? Now the real fun begins in the Reels tab.
Think of Reels as a text-based non-linear editing timeline, and you get an idea of what it does. Create a Reel and you can add the text highlights and tags to the reel in their entirety. Or you head back to Recordings and add other bits and pieces you might have missed. You can add a piece of a highlight.
Once there is content in a reel you can rearrange the order of the clips in a non-linear way. Instead of horizontal colored clips in an NLE timeline you’ve got vertical text clips in a Reduct reel. Wanna see what you have? Hit play in the thumbnail, and watch your edit. Since it’s often a string of talking heads listening is often recommended. It’s a great way to get a sense of how the actual interviews are going to flow beyond just using the transcripts. You get to see and hear the edit rather than just read it.
The tools within a Reel need special mention. You can add a title within a reel and I often do that to differentiate between different thoughts or ideas. I’ll also shorten them to make a slight pause between clips if needed for the flow.
Why might you want to make a pause between clips? Because you can often also take a reel and export that as a standalone video file or audio file. Better than that generate a sharing URL and send it to other people for viewing. This share URL comes into play in a bit for getting the edit back to your NLE.
When working in a Reel you can split a text segment but better than that you can cut pieces you don’t want. You can see above a cut becomes a strikeout. When send this back to the NLE that cut/strike out won’t be there so it’s real editing!
Using Reduct
While editing interviews by using your NLE’s comments and markers has been a go-to method for years, editing an interview by text is the way.
Editing video by editing text itself isn’t new as many online transcriptions services have their own methods (I reviewed the great Lumberjack Builder here and the amazing Transcriptive here). Even Adobe is getting in on the game as the latest Premiere Pro beta now lets you edit video by editing the text. I’ve tried others, but not all of them. Reduct’s multi-tab approach means you can take time to digest your interview while correcting the cloud-based transcriptions (if you went that direction), become intimately familiar with the content while tagging your highlights, and then build the best story you can by placing those highlights into an order.
Let’s walk through the process again:
First, upload low-resolution proxy files exported right from your NLE either in a web browser or with the Reduct Premiere Pro panel. I’ll talk a lot about Premiere here as that is the NLE I’ve done all of my Reduct work with. While the PPro panel is important to get edits back into PPro the panel appears to mostly just be an interface to the web as there isn’t much more added functionality that I can find. But you have to use it for the best part of Reduct.
Second, as with most cloud-based transcriptions services, you may need to take time to correct the transcriptions if you need them to be super accurate. I contend that if you are only using the transcriptions for editing and not caption-worty accurate captions, they’ll probably be good enough.
Third, create highlights and tags in the Recordings tab. You can have many different highlights and tags. The difference is subtle. Highlights can be filtered by tag, user, recording or text. Tags can be filtered as well. Use Tags when you have a lot of different ideas to … tag … as that can help with organization.
Fourth, create a Reel and begin bringing your Tags and Highlights into that Reel to build your edit. You can drag in the tags or send them into a reel from the Tags tab.
Once you have a Reel populated with content, there are a lot of things you can do, like in the timeline if your NLE.
Once in a reel, you can rearrange the clips, strike out parts you don’t want to use, and generally just edit the video by moving around the text. Once you’re satisfied, hit the play button and watch the edit. While not entirely revolutionary, it is a very satisfying way to build your radio edit. Often just reading the transcript doesn’t show you that a sound bite won’t work since you can’t hear how it was delivered. This workflow makes that a thing of the past.
Finally, send that Reel back to Adobe Premiere Pro, and you will have a rough cut already assembled. Again, that’s not revolutionary, as other transcription tools can do this as well in various ways with varying degrees of success. One thing that Reduct can do is support multicam clips from creation in PPro, up to the Reduct cloud and then assemble that edit back in PPro from the original multicam clips. From my usage and research, I think that Reduct was the first to support mulitcam clips in this way. It might still be the only one, but if there is another transcription service that can support Premiere multicam clips for the full workflow, please let me know if the comments below.
I can’t stress how HUGE this is as these days; there are very few interview shoots where you actually only shoot with a single camera. Even if you are shooting 4K with the intention of cutting in a 1080 timeline to create two angles, you often also cut that in a multicam clip. Another thing that often happens is you do shoot with a single camera, but you’re recording external audio, which then has to be synced with your video angle. This is usually accomplished in a multicam clip in Premiere Pro, so there are so many uses for multicam in Premiere. Traditionally multicam hasn’t been supported in these types of workflows that rely on an XML that has to be exported out of Premiere Pro, work done with the media, and then an XML imported back into Premiere. Even though you might not see the XML interchange happen, many workflow tools use the XML in the background, so if multicam isn’t supported in the XML, the tool or service can’t support multicam.
Reduct has solved this with a clever workaround. What seems to be happening, in a nutshell, is that the unique URL you can generate for a Reel interacts with the Reduct panel in Adobe Premiere Pro and conforms the edit from Reduct back to a Premiere timeline. It’s quite crazy to watch.
I don’t know exactly what the magic sauce is and to make it work with multicam clips is a bit clunky, but at least it does work and makes it very useful. You don’t have to do this with mulitcam clips. It’s just very important that it does work with multcam clips, so I wanted to be sure to point that out.
Let’s walk through how this is done in a bit more detail.
First, you have to generate the Reel share URL and/or sign into the Reduct PPro panel and find the Reel you want to bring back into Premiere. In the image above, you see a share link generated from within the Reduct website. Notice in the image above, I am taking bits from the Premiere Pro sequences INT 3 and INT 2.
Second, you have to copy and paste that shared link into the Reduct Share URL box in the Reduct Premiere Pro panel. In the PPro Project panel on the left you can see the INT 3 and INT 2 Multicam Source Sequences that will conform when the edit is imported back into Premiere. To bring it in hit Import.
Third, Reduct asks you to verify the source media that Reduct will need to link to in order to build the edit. In my experience using Reduct I’ve never really had to mess with this stage that I can recall. I’ve always had the original media in the project from which I made the proxy files that were uploaded to Reduct for transcriptions. I would suggest just hitting Import reel with media links at this stage and see what happens. If you open the drop-down menu above you’ll see a list of most all files in your project and that’s a bit overwhelming.
Fourth, you have to identify and choose the Sequence Setting you want Reduct to use when it does the conform. This should most likely match the source media format. My media was 1080 ProRes 23.98 and I have a custom sequence preset for that so that’s what I chose.
After that, the magic happens:
You can watch the Reduct panel create a new sequence with the same name as your Reduct reel and build that edit in the timeline. The gif above is a very short edit but if you play that Instagram embed up above you’ll see a much longer sequence built with everything from long sentences to short phrases. All conformed accurately from Reduct into Premiere Pro.
Fifth, there is a crucial series of steps if you are using mulitcam (if working with source clips, you should be complete here). All the clips conform back to the Reduct timeline as nested clips. You then have to select all the clips, right + click and choose Multi-Camera > Enable to turn them into mulitcam clips in the timeline. You may have to Flatten those new mulitcams as well for your original mulitcam clips to show.
You can now see in the image above the [MC1] on the clips that tells me these are mulitcam clips!
I’m guessing this bit of multicam-conversion-clunkiness is due to some limitation in the Adobe Premiere Pro extension architecture and XML interchange that I think has to be used to make this work. As I mentioned above, it is clunky, but it’s quite useful once you get past that clunkiness.
I mentioned I was going through the web interface and the Reduct panel for only the import of the shared URL. But you can do all of this right in the Reduct panel if you sign in.
As you can see in the image above, that’s a full-featured interface in the Reduct panel. The Import button, once you have an open Reel, would present the same verification and setup options.
And here’s where I have to note that Reduct also supports Final Cut Pro via an XML export.
It would stand to reason that would also work in DaVinci Resolve but I haven’t tried it in either. You can also export those edits in other video and audio formats as well.
Cost
The price for Reduct is $25 per editor per month with 20 hours of transcription included. You really have to dig into all the features to get an idea of what Reduct can do beyond some of the competitors. I think that is a place where Reduct can accel beyond something like Rev or Trint. Reduct seems focused on the tools to really get to know your transcribed content and edit that into something useful. Other tools might be cheaper or more geared toward translation or subtitles. Reduct can do subtitles for example, but I think that’s just a by-product more than a signature feature.
They have also recently added a more targeted Transcribe option for 25¢ per minute for computer AI transcription and $1.00 per minute for human accuracy. While Reduct has always been able to transcribe, the transcription was part of the more full-featured Reduct product. You can even compete with their AI in a little test!
Wrap up
Editing interviews by editing text is a wonderful way to work. It’s really a revolution when you can take multiple hours of interviews and eventually get a story in the timeline. Coupling transcripts with the video and then being able to see those edits in context in a web browser before the edit ever gets back to that timeline will quite literally change the way you create this kind of content and how you deal with interviews. It will save time and allow for more experimentation and better feedback from all the stakeholders.
Reduct has added some really unique things to the crowded world of online transcription tools, as it’s more than just transcription. While Reduct is a bit of a steeper learning curve than some of its competitors, if you can get your team on board, the possibilities are quite vast. And even if you have no team and it’s just you, dear lonely editor, you can also integrate this unique way of editing interviews (and anything that can be transcribed really) into your workflow and be doing real editing before you ever get in the Adobe Premiere Pro, or any non-linear editor, timeline.
Apologies if this review was a bit scattered. A service like Reduct is hard to review and I’ve been working on this review for several months. In that time Reduct has added two new features in Videoboards and the transcription-only service!
Pros
- A wide array of tools to help your team dig into transcripts.
- The ability to edit your video from a transcript in the browser and then play that back is incredibly useful. Sharing that with stakeholders makes it even more so.
- You can add writers, directors and others to a Reduct project and have others write a script and see it play back while the editor works on other things.
Cons
- When you try to play a Reel, sometimes Reduct just seems to get stuck and won’t play past a particular point. It feels like this is when Reduct might be trying to build that edit in the background.
- You don’t seem to be able to upload clips right from the Premiere interface into the Reduct panel. That sure would make life easier than first exporting clips.
- There is so much here in terms of features you might have a producer or writer just throw up their hands as they don’t want to learn how to do something new. Maybe that’s a caution and not a con. The Quick Start will also be helpful here.
Cautions
- Search doesn’t work the way you might expect. Instead of taking you to and highlighting a specific word a search will take you to a text block. There will also be search results returned after a perfect match for words or phrases that have a similar meaning. At least, I think that’s what it’s doing.
- You can only have one project open at a time for the Reduct / Premiere Pro integration to work. You get a JavaScript warning if there is more than one project open.
- The Premiere Pro panel architecture can be a bit buggy as I’ve had a couple of instances over the years I’ve used Reduct where the Premiere conform via the panel just didn’t work. It would just sit there are hitting Import. I don’t know why and Reduct support saw theirs still working fine. Troubleshooting didn’t fix it. Came back to Premiere a few weeks later and things were working again. 🤷♂️
- You really have to use Reduct.video to understand its usefulness. There is a trial available and you can book a demo as well. If you have a large, team-based project I would suggest giving it a try in the weeks before editing begins if you want to integrate Reduct properly into your workflow.
And because it’s fun to watch here’s a video screen grab of the conform happening again!

