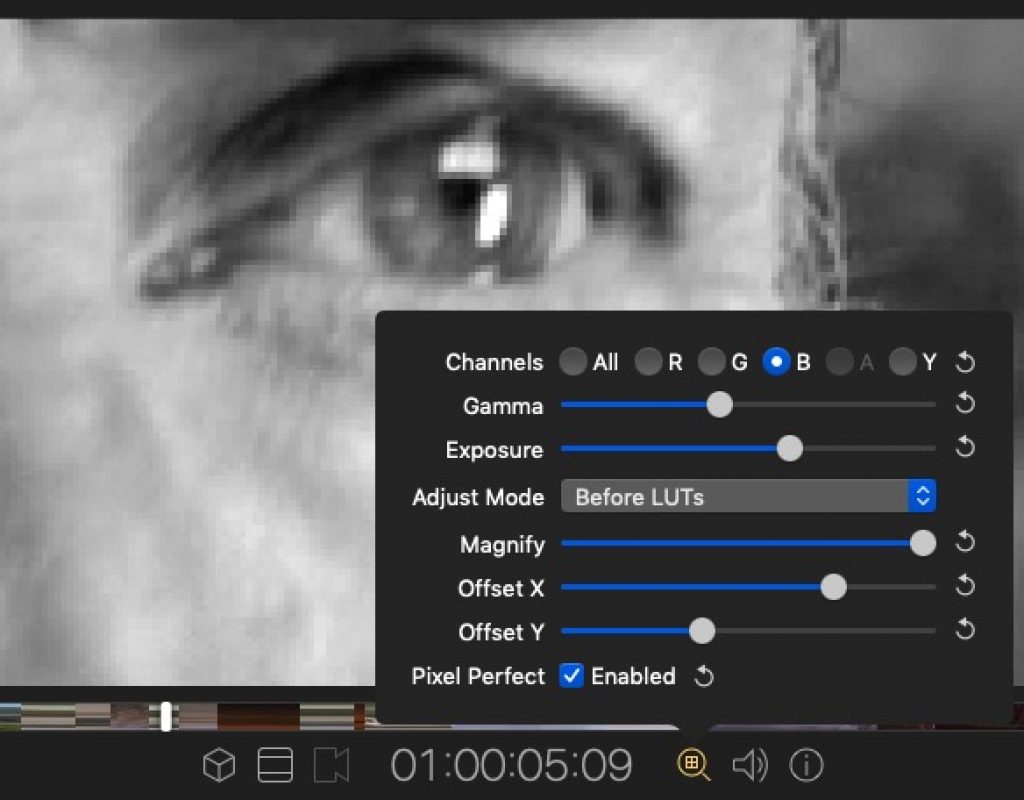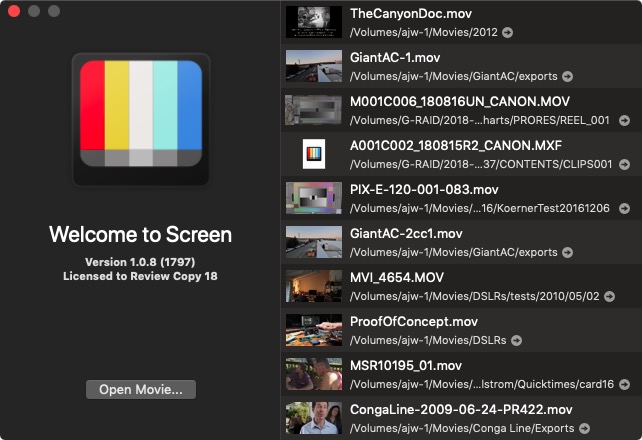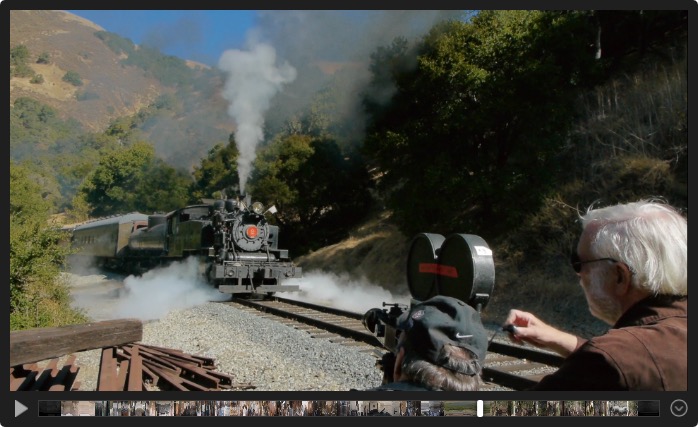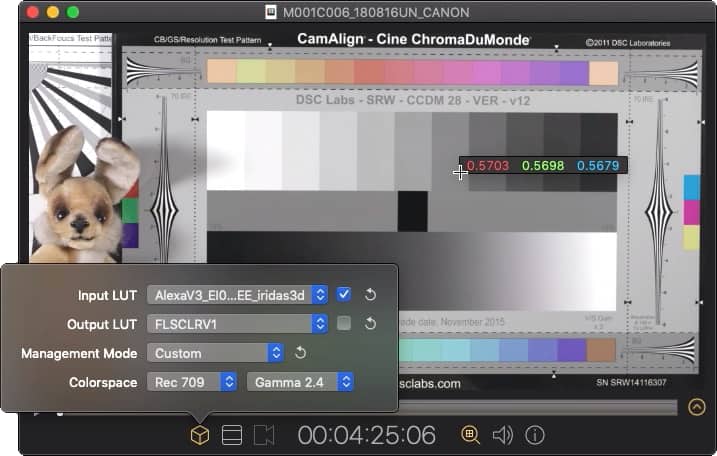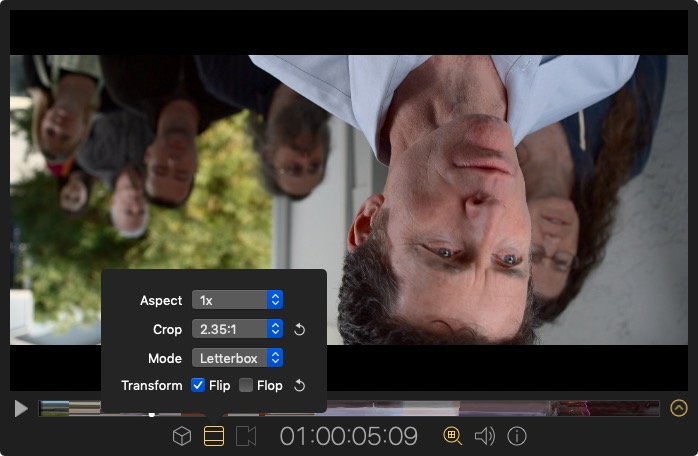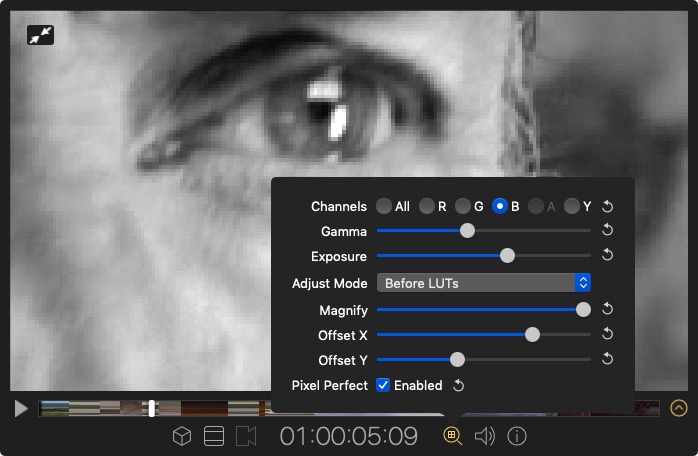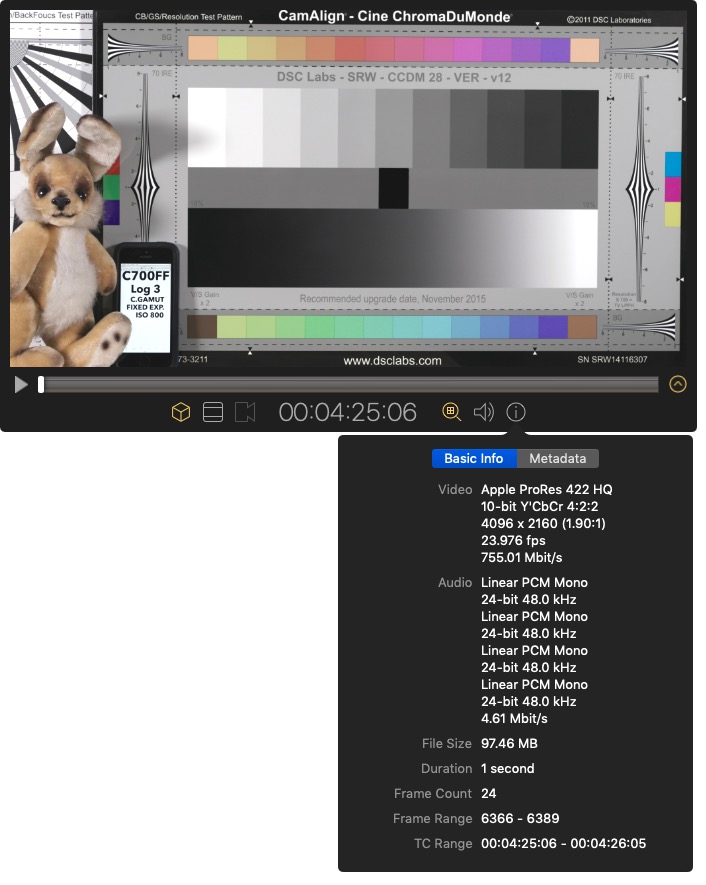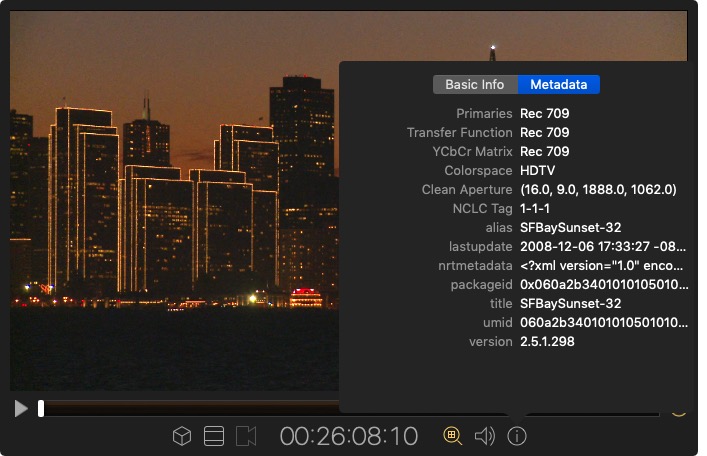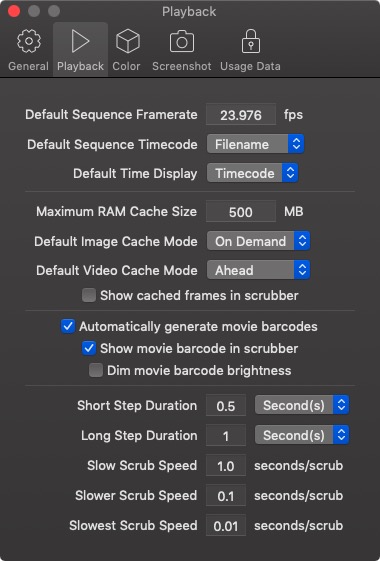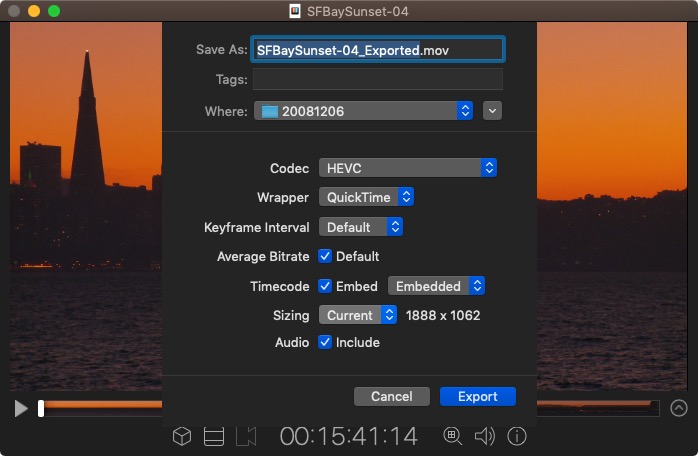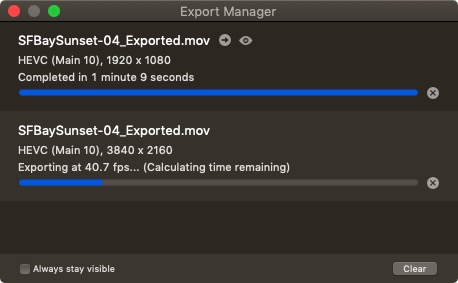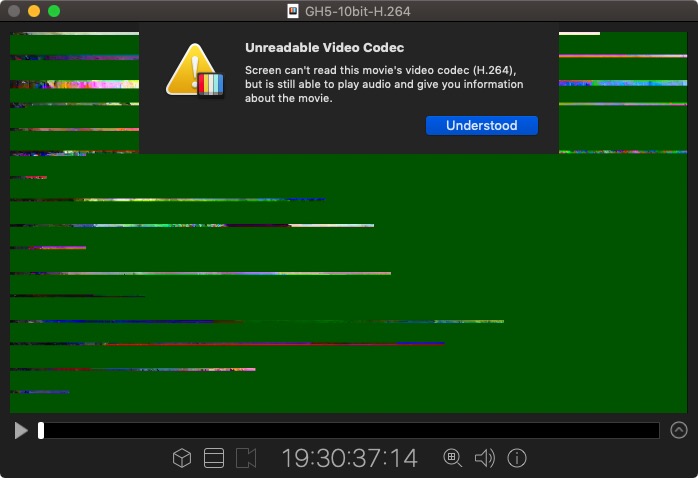Screen is a macOS-native “video player for video people”. It’s a fast, flexible, and elegant player with copious keyboard shortcuts, NLE-style transport controls, LUT support, transcoded and resized exports, and other features focused on the needs of shooters, DITs, and editors. Screen isn’t even a month old, yet updates are coming fast and furious: ten so far, and probably more by the time you’re reading this.
Screen is from Video Village, the folks behind the Lattice swiss-army-knife LUT utility. Video Village consists of Greg Cotten, a cinematographer / programmer, and Wil Gieseler, a programmer / filmmaker. They build tools they need themselves, and it shows: even at this early stage of development, Screen is an immensely useful and thoughtfully designed program.
Screen requires macOS 10.13 or later and a Metal-compatible Mac. Some video formats require macOS 10.14.5 or later. I tested Screen versions 1.0.4 through 1.0.10 on a 2018 6-core i7 Mac mini hooked to a 4K display, a 2012 4-core i7 Mac mini, and a 2013 4-core i7 MacBook Pro, all running macOS 10.14.6. These all have weedy little GPUs (Intel integrated on the minis, a GeForce GT 650 M on the MacBook Pro) and aren’t the sort of thing you’d normally try to run heavy-duty media apps on.
Playing Clips
Launch Screen and the “Welcome to Screen” window appears instantly:
Recently viewed clips populate the right side complete with a thumbnail and a “Show in Finder” arrow. I store my library on an external NAS, and when its disks have spun down it takes a few seconds to wake up. During that spin-up time the recently-viewed list shows a spinning progress wheel, but the Open Movie… button still works without delay.
Drag clips to Screen’s Dock Icon, the Welcome window, or an existing Screen viewer, and they’ll open right away in new viewers.
Screen also plays image sequences: just drag the files, or the folder containing them, onto Screen. You can pick the desired frame rate in the app’s Preferences.
Screen plays clips from the web: choose “Play Movie from URL…” in Screen and give it a YouTube or Vimeo URL. Screen fetches the media into your Downloads folder and opens it up, where you can have your way with it using Screen’s controls and features. If you install Screen’s Safari extension, you’ll get a “Play Movie in Screen” button in Safari’s title bar, and a right-click menu option on YouTube and Vimeo pages.
Viewer windows open covering roughly 80% of your screen’s width or height, and are easily resized by mouse, trackpad, or keyboard shortcuts. By default, the title bar and controls are hidden; you see just the picture and a timeline with playhead, filled by default with a “barcode”, a visual digest of your video’s content.
The barcode initially appears as a coarse checkerboard, and gradually fills in with more detail as Screen parses the file; it acts as a map of your clip. You needn’t wait for the barcode as the viewer is instantly responsive; an unobtrusive background process fills the barcode in. If barcodes don’t please you, you can turn them off.
Mousing over the top of the viewer reveals the title bar, and clicking the button at the right of the timeline displays controls. You can set Screen to show title bar and controls by default, too:
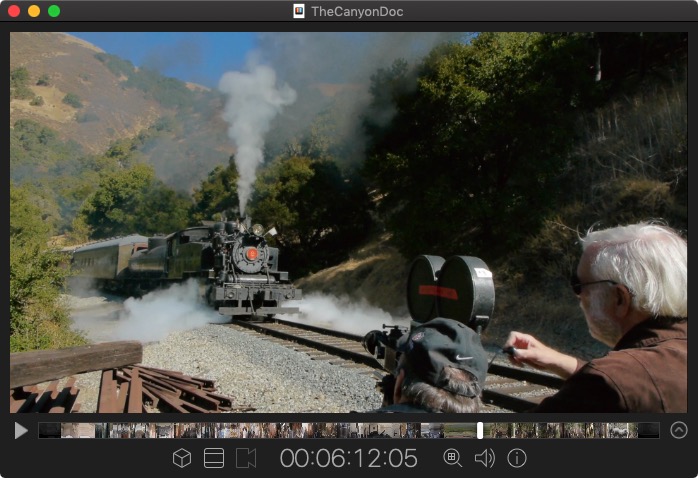
Even in its minimalist state, the viewer offers plenty of control: click or tap on the picture and drag to move the viewer; right-click or two-finger tap to scroll the image around when it’s zoomed larger than the viewer can hold. Drag the playhead or use your mouse’s scroll wheel to change current position. Play or pause with the spacebar; use JKL transport keys; mark, go to, and erase in/out points with I and O and modifier keys. Zoom in or out with hotkeys, and the window size adjusts accordingly (conversely, resizing the window adjusts image magnification in direct proportion; you’ll always see the same image pixels after you drag the window’s edge to resize it).
Controls
Six light gray control icons bracket a timecode / frame count display (plus a barcode progress indicator while barcodes are being generated). Settings windows pop up or down when you select an icon or the timecode readout; by default the windows pop down, leaving the image uncovered, but you can set them to pop up instead. If the controls are too close to the bottom of the screen for a window to pop down and still be fully visible, it’ll pop up.
When you change a setting from its default value, its icon turns yellow, so you can see at a glance that something has been changed.
From left to right:
Color lets you load two LUTs and define the color management mode: Bypass; Match QuickTime; Embedded (from the clip’s metadata); or Custom, letting you choose the colorspace (709, 2020, P3 D65, P3 D60, and P3 DCI) and gamma (1.96, 2.2, 2.4, 2.6, sRGB, and Linear).
That screenshot also shows Screen’s Pixel Sampler (its hotkey is S). Screen doesn’t yet have a WFM or false color mode (both are on the product roadmap) but you can at least get RGB readings for the pixel under the cursor.
Sizing offers anamorphic desqueeze (1x, 1.3x, 1.5x, 2x), crop (1:1, 1.33:1, 1.78:1, 1.85:1, 2:1, 2.35:1, 2.39:1, and 2.4:1) with both letterbox and window-resizing modes, and Flip and Flop options.
Decode has been grayed out on every clip I’ve loaded so far, so I can’t say what it’s supposed to do (see below regarding Documentation).
Clicking or tapping the timecode readout lets you select timecode or frame count, and choose between embedded data and from-zero counts.
Inspect reveals sliders for gamma, exposure, magnification, and picture offsets, as well as individual color channel selectors. You can apply gamma and exposure tweaks before, after, or between the two LUTs chosen in the Color controls, so you can (for example) apply a log-to-gamma Input LUT, tweak your look with the sliders, then add a look with an Output LUT. Not bad for a mere “viewer”, eh?
None of the sliders has a numerical readout, and Magnify isn’t absolute but relative to viewer size (at least for viewers unconstrained by the display’s size). When the viewer is zoomed to pixel-for-pixel size, the left limit is 1.0x and the right limit appears to be 10x, but if you then drag the window to half its size, the image shrinks proportionally and the max mag will be 5x.
Lack of readouts keeps you from easily transferring settings from one clip to another, but this may well change in future versions — remember, Screen isn’t even a month old.
There’s also Pixel Perfect (hotkey P). Turning it on displays the clip using nearest neighbor sampling instead of smooth interpolation. It’s essential for pixel-peeping magnified images.
Audio lets you tweak volume level and mute audio entirely (mute’s hotkey is M). The level control is upstream of macOS, so it’ll work even when macOS can’t adjust the volume on your output device directly, as when using an HDMI monitor. Screen’s Output menu lets you choose where to send the audio: you can use your Mac’s system setting, or any other audio output available — so you can have iTunes playing on your monitor’s speakers while you listen to your clip on headphones, or vice versa.
Info displays both basic clip information and any metadata embedded in it:
Note that Screen reports — and displays — the Clean Aperture, if any, encoded in the clip (Clean Aperture was often encoded in files in the FCP Classic / QT 7 days, whether you wanted it or not). A 1920 x 1080 clip with a Clean Aperture of 1888 x 1062 will display as an 1888 x 1062 clip, and that’s what Screen 1.0.8 will export, too. Video Village respects Clean Aperture because ARRI uses it to delineate valid pixels in 4:3 Open Gate ProRes files; they didn’t realize it might be used elsewhere for less critical masking. I wouldn’t be surprised if Clean Aperture can be bypassed in future versions, so you can see and export all the pixels you paid for.
By default, Screen remembers any settings you’ve made in the Color and Inspect windows, as well as timecode settings and In and Out points, so you can close the clip and reopen it later with those tweaks intact. (If you don’t like this, you can change it in Preferences.) But Screen doesn’t remember window size or position, or playhead position. Reopened clips reappear at 80% of your screen’s size, centered, positioned at the head of the clip.
You can reset all clip adjustments with ⌘R.
Screen’s Preferences let you tweak its defaults and tune its performance to meet your needs. Indeed, there are more settings that you’d expect for a comparatively simple utility of this sort: Screen’s designers understand that one size does not fit all, so they give you the tools to tailor it to your own workflow.
Exports
Screen lets you take a screenshot with ⇧⌘S, or copy one to the clipboard with ⇧⌘C. Screenshots grab frames at the clip’s full resolution, using any applied LUTs but without other gamma or exposure tweaks. Screen give you the option of saving grabs to any designated location, and offers to create a folder based on the clip name to group grabs by source.
⌘E displays the Export dialog; you can choose H.264, HEVC, or any ProRes flavor other than ProRes RAW. You can resize the exported clip and apply any LUTs you have selected, but not gamma or exposure adjustments. If you’ve set In and/or Out points, they control how much of the source is exported.
Screen’s Preferences lets you choose which GPU to use for export processing, too.
Make your selections and press Export, and an Exports manager window appears to show you your progress:
Exports happen in the background and you can keep on fiddling with clips in the foreground. Exports will slow down as necessary to keep foreground playback snappy.
You can also export Screen’s barcodes:

Formats
Screen currently supports Apple’s Pro Video Format selection, H.264 and HEVC, plus a few raw and still-image formats: REDCODE RAW, Blackmagic RAW, and sequences of DPX, EXR, GIF (!), JPEG, PNG, and TIFF frames.
Screen happily played DV-NTSC and DV-PAL QuickTimes, 8-bit H.264 in MOV, MP4, and MTS flavors, every ProRes clip I could find, XDCAM-EX MOVs, Canon C700FF XF-AVC in MXF wrappers, DPX and EXR frame sequences, RED .R3Ds, and 10-bit HEVC in MP4 format.
I had no luck with VariCam LT AVC-Intra 4:4:4 MXF files, XDCAM-EX MP4s, Canon C700 raw files (.rmf), DNG sequences recorded on an Odyssey7Q, Sony F55 raw and XAVC-Intra files in MXF wrappers, anything in a AVI, or 10-bit H.264 MOVs. For the most part, they just didn’t play: nothing would happen when I’d try to load ‘em, or I’d get a black screen, or a polite message about an unreadable codec:
When a window did appear, the clip’s Info was usually a bit off: XDCAM-EX files were reported as MPEG-4 instead of MPEG-2; 10-bit H.264 was claimed to be 8-bit H.264.
This is my biggest issue with Screen: it doesn’t yet handle as many camera-original formats as I’d like, so it can’t yet serve as a universal (or at least quasi-universal) player. I still need to keep Scratch Play, FCPX, Resolve, and yes, even VLC and QT Player around. Darn it.
But again: Screen is a baby, taking baby steps. The Video Village folks are well aware of the need for wider format support, and they’re working on it.
Performance
Screen happily played as many clips simultaneously as I could throw at it without saturating my network bandwidth (that meant lots of H.264 clips, plus a 1080p ProRes 422 HQ to keep it real). Put another way, I could play as many ProRes and H.264 clips in Screen as I could in QT Player, but at a certain point both Screen and QT Player would start hiccuping if I added one more clip to the mix.
Adding a couple of LUTs to each clip made no difference; they kept on playing smoothly. Furthermore, I could switch LUTs on and off, pick different LUTs, and change settings in the Inspect window, all while a clip was playing (indeed, with all clips playing), and Screen never skipped a beat — or a frame.
This snappy responsiveness makes reviewing clips painless: you can zoom in, toggle color channels, tweak exposure and gamma, and fiddle with LUTs to your heart’s content, all while a clip is playing back. And with keyboard shortcuts for just about everything, it’s lightning-fast to pop between control windows, resize the viewer, grab still frames, and export clips.
Screen launched and opened most clips virtually instantaneously. A 32 GB, 24 minute ProRes 422 HQ file on the NAS opened and was playable in under a second. A 5.8 GB H.264 version of the same 24 minute clip performed identically, as did just about every other clip I opened. 8K REDCODE RAW clips sometimes took a couple of seconds to appear, but that’s about as bad as it got.
REDCODE RAW is too complex to play in realtime on my Macs, but Screen decodes and caches frames as quickly as it can so that — RAM allowing — RED clips play smoothly even on underpowered machines. You can set the size of the RAM cache, and turn on a thin yellow cached-frames indicator on the timeline to see what part of the timeline will play smoothly.
Image quality looked flawless. I couldn’t detect any defects in Screen’s presentation that wasn’t there in the source clips. “Pixel Perfect” mode made pixel-peeping compression or color-sampling artifacts on magnified images especially easy. It does coarsen shrunken pictures somewhat, but tapping the P key toggles it on and off, so it’s quick to engage when you need it and turn off when you don’t.
At present, Screen doesn’t offer any de-interlacing. If you’ve got 480i, 576i, or 1080i footage, it’ll play without a problem, but you’ll see both fields with interlace artifacts.
I encountered a few, easily resolved glitches. When I’d try loading unsupported formats, sometimes Screen went into a do-nothing mode: attempting to open a clip simply did nothing. Sometimes a viewer would open on a black frame, and simply not play. Restarting Screen always restored it, so that opening the same clip gave that polite “unreadable codec” message. A couple of times a RED clip displayed coarsely, as if only the lowest resolution level was decoded. Closing and re-opening the clip fixed it.
Once, with multiple clips loaded and an export running, hitting ⇧⌘W to display the Welcome to Screen window caused all other windows to vanish. This was completely repeatable until I restarted Screen, at which point it behaved properly once again. Once, I was unable to scrub the timeline: the playhead would move, but the picture wouldn’t update until I stopped dragging. Yep, you guessed it: restarting restored Screen’s usual fluid scrubbing.
Early days. Screen’s stability should improve as the product matures.
Support
I used the “Contact Us…” option in Screen’s support menu late one night. An email opened up with the support address already filled in. I asked some dumb questions and made impertinent suggestions on how to improve the program. Greg Cotten responded at 9:30 the next morning with a cheery and voluminous email, answering my questions and giving thoughtful, considered, and positive responses to all my suggestions.
Screen’s Help menu also has “Report an Issue” and “Request a Feature” options; they open a webpage on Screen’s GitHub issue tracker, where you can enter and track your whinges directly (if the realm of the Octocat is foreign to you, just use the “Contact Us…” link instead).
RED ONE clips crashed Screen 1.0.8 on all three of my Macs. I reported this to Video Village just after noon on Monday; Greg said he couldn’t replicate the problem on his hardware, but three hours later there was a new version, 1.0.9. It specifically accommodated wimpy GPUs like those I’m using. 1.0.9 successfully opened RED clips and displayed them, but crashed after a couple of seconds. One crash report and four hours later there I received an email: ‘Turns out the RED decode pipeline requires a GPU compatible with OpenCL 1.1 or higher. Seems like most current integrated graphics GPUs and older discrete GPUs don’t support that feature set. I pushed a 1.0.10 patch to fix the problem… it was very hard to reproduce on my end but I figured it out.” And indeed, 1.0.10 played .R3Ds flawlessly — a mere seven hours after my initial bug report.
I noticed that long H.264 .MTS clips took a long time to load. I entered this on the issue tracker. 90 minutes later it was marked as fixed, and scheduled for the next release, presumably 1.0.11.
Documentation
There ain’t none, aside from what’s on the website.
That was one of the questions I asked Greg:
> Are you planning to provide any documentation, either on the website or via in-app Help?
Yes! Slow going, but yes. Currently we’re laser focused on updates, but have started on some documentation. Once it is substantial enough we’ll release it! Otherwise, we’re pretty good with email support – we usually respond to inquiries within a day.
Cost
Screen is $99, direct from Video Village. That gets you one year of updates, after which you can use the version you have forever. After that first year, $29 buys you another year of updates. You can re-up at any time, even if your previous year has long since expired.
This not a subscription model. If and when the version you have does everything you need, you don’t need to keep paying money for the privilege of using the software you’ve already got. But if you need something new — support for the whizzy new format du jour, for example, or an update because Apple’s changes to the OS make the old version stop working (not that such a thing would ever happen, of course) — you can get it for a reasonable cost.
Some readers will see the $99 price as excessive, and that’s OK; Screen’s not for them. Others will look at its speed and functionality and consider $99 money well spent. The more I use Screen, the more I fall into the latter camp.
The Future?
As I may have vaguely implied before, Screen is a newborn babe. Its roadmap lists many enticing things that Video Village expects to add (though VV is unusually honest in warning that things “on the roadmap are planned, not guaranteed. Features may be delayed or cut entirely”). Given ten updates in the product’s first four weeks of life, and ongoing updates to VV’s Lattice product, I’m reasonably confident that Screen will mature substantially in the coming months.
Greg said, when I asked for wider format support sooner rather than later: “Yes, MXF support is important. We’re working on it! … We’re working on additional RAW codec support directly from manufacturers (Canon and Sony, namely). Other codec support will roll out as soon as we are able to implement it!”
When I asked about “Waveform visualization” and “False color visualization” in the roadmap, he said they were a proper WFM and a false color mode: “Yes, Y, RGB, and RGB Parade for the waveform. False Color will behave similar to how various cameras do it – we’ll have to have a few presets to toggle between (Arri, Sony, RED, etc.)”.
In short, the future for Screen looks good.* No guarantees — after all, the Video Village folks could be hit by a craft services taco truck tomorrow — but Screen’s development path looks very promising.
Conclusion
A production-oriented video player needs several features: it should give you good tools for inspecting the image; it should be blazingly fast; and it shouldn’t get in your way. It should be able to play any format you’re likely to run into in your job. On top of that, it’s helpful to be able to fiddle with the look of a clip, and being able to generate frame grabs and transcodes is extremely useful.
Despite being born less than a month ago, Screen already meets most of these needs in an elegant and highly functional way. If you deal with a ProRes, RED, Blackmagic, 8-bit H.264, HEVC, and/or image-sequence (DPX, EXR, etc.) workflow, Screen may well be the only video player you need.
If you live in a Sony or Canon RAW world or an MXF world, Screen isn’t quite there yet, with the emphasis on yet. You’ll still need your other playback tools — at least for a while.
When VV’s PR contact offered me a chance to review Screen, I was ambivalent: another playback tool? What’s the point? Yet once I started working with it, I saw what the point was: it’s exactly what I’ve wanted for reviewing and inspecting clips (well, as close as I’ve found; I’m a picky bastard), in a fast and hassle-free interface. That a proper WFM and false color mode are in the offing only makes my geeky heart beat faster.
The mark of a good tool is that it gets out of your way, so that there’s just you and your work with nothing in between. Screen’s speed means you don’t spend any time waiting for things to happen; its performance means that you see exactly what you’ve got, with no hiccups or stutters. Pixel Perfect makes it as easy to see pixel-level details in your motion video as zooming in with your image editor allows for stills. And 90% of its functionality can be driven thoughtlessly — by which I mean that the hotkeys and gestures are so natural that, after a few minutes of familiarization, you needn’t spend any mental effort remembering how to do something in Screen. In essence, it just works.
Screen now lives in my Dock for easy access alongside FCPX and Resolve. I still need other players for various formats Screen doesn’t handle yet, but Screen is my first choice when the format allows.
Pros
- Fast to open, fast to operate, highly responsive
- Minimalist, out-of-the-way interface
- Comprehensive keyboard support including JKL keys and Mark In/Out
- Excellent controls for resizing and scrolling around in magnified images
- “Pixel Perfect” nearest-neighbor mode for blown-up pixel-peeping
- You can add two LUTs per clip, with no playback penalty
- Gamma / Exposure controls for a “rough grade”
- Clips re-open with any tweaks previously made restored
- Ability to view individual color channels
- Great frame-grabbing and transcoded-export options
- “Barcode” visual map of clip’s contents
- Ability to download and play clips from YouTube and Vimeo
- Responsive support and astonishingly quick bug fixes
Cons
- No de-interlacing options
- Exports can include LUTs, but not gamma or exposure tweaks
- Screen displays the Clean Aperture when one is encoded, not the full image
- No demo version is available, so there’s no way to know for certain whether your particular flavor of weird video file will work in it or not without buying the darned thing or hassling VV for support
Cautions
- Limited format support at present: Apple’s Pro Video Formats, Blackmagic RAW, REDCODE RAW, 8-bit H.264, HEVC, image sequences, and a few more. MOV, MP4, and M4V wrappers tend to work well; MXF support is hit or miss, with more misses than hits in my testing
- Screen can get confused every now and then, though restarting it restores proper operations
Most of the Cons and Cautions may be resolved with future updates, so take my list as a snapshot of where things are today (late October 2019), not as a list of fundamental limitations.
Bottom Line
Screen is a brand-new video player focused on the tasks production people need a video player for. If it handles the formats you use today, it’s already worth a close look. When it supports more formats and adds the features on its roadmap, it’ll be unbeatable. It’s now my go-to app for viewing the files it can handle, and I get Very Cross when I have to use something else instead.
* I was going to say “Screen’s future looks bright” but then my conscience hit me like a ton of nits.**
** Sorry.
Disclosure: Video Village’s PR person sent me a free review copy of Screen, so I saved $99 (though if I’d used the time I spent reviewing Screen on my current engineering contract instead, I’d have made a lot more than $99). That aside, I have no material relationship to Video Village, and they haven’t offered me any blandishments or compensation for a favorable review.
I expect that I’ll happily pay $29 for updates when the current license runs out.

Filmtools
Filmmakers go-to destination for pre-production, production & post production equipment!
Shop Now