This is part 2 of a 3-part Z Cam E2-M4 review. Part 1 covers the hardware; part 3 discusses performance.
iOS App
The free Z Camera app for iOS lets you monitor and control the camera and play back or download recorded media. The app runs natively on both iPhones and iPads.
When launched, you’re given two choices: Control for monitoring and control, or Gallery for revising recorded clips and stills.
The main Control screen shows a full-screen live image at 1080p resolution, with small status readouts along the top and bottom of the picture.
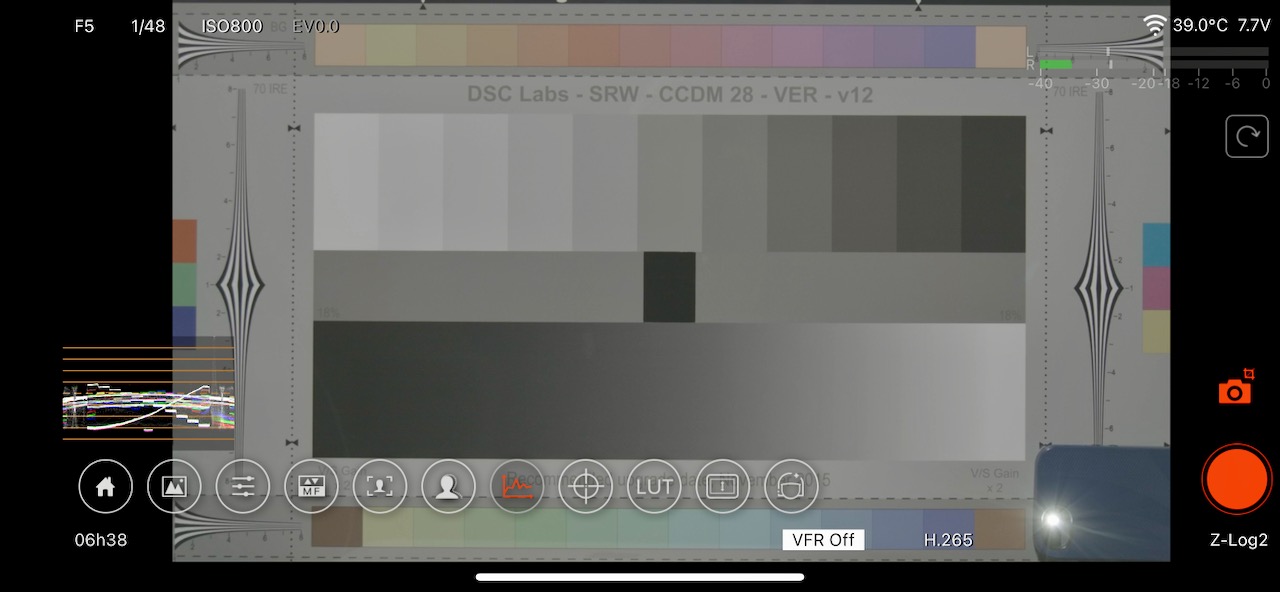
You have direct control of iris, shutter, ISO, EV offset, and white balance (Kelvins): tap the readout, and you get a scrolling tape you can drag to a new value. The same goes for recording format, resolution, project frame rate, VFR, and image profile (Rec.709, Z-Log2, etc.).
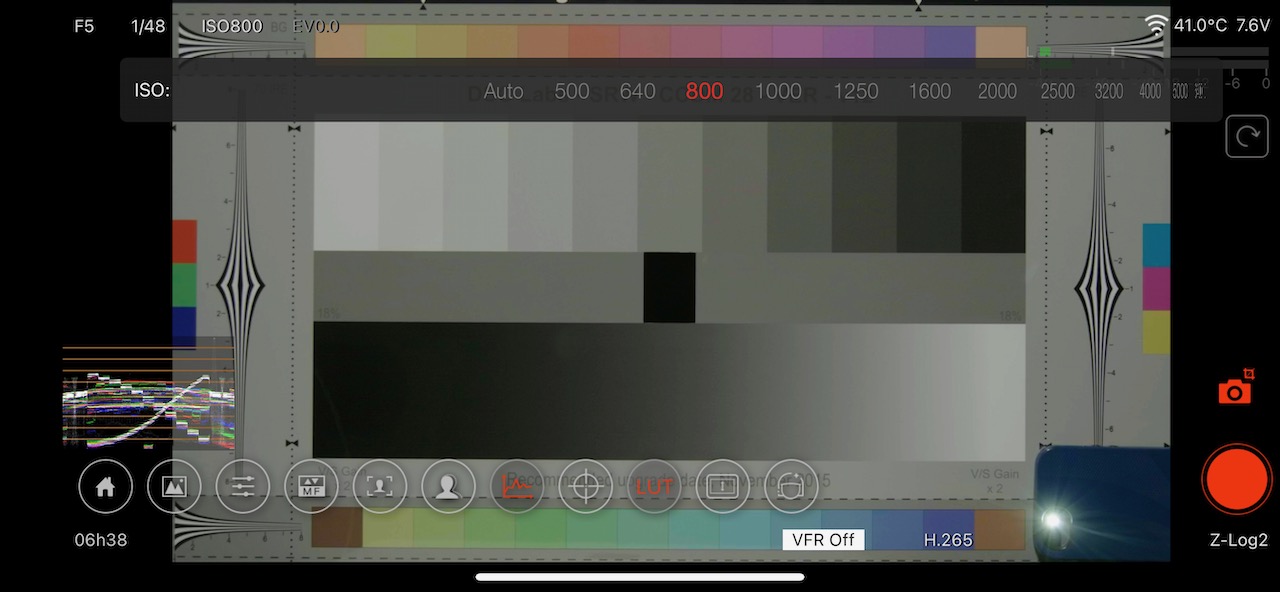
Additional readouts show time remaining, Wi-Fi status, internal temperature, and battery level. When recording, the time elapsed is shown in red, followed by the clip ID (e.g, Z002C0061)
A sideways swipe on the screen pops up comprehensive menus for almost all other camera settings, and even includes a “low jello” mode setting for certain resolutions and frame rates, an option that isn’t available in the camera’s onboard menus. There’s a Sharpening toggle to boost edge detail, and a Live button to display a live-streaming panel, where you can set up streaming to Sina Weibo or an arbitrary URL (and having said that, I have completely exhausted my knowledge of streaming from the app).
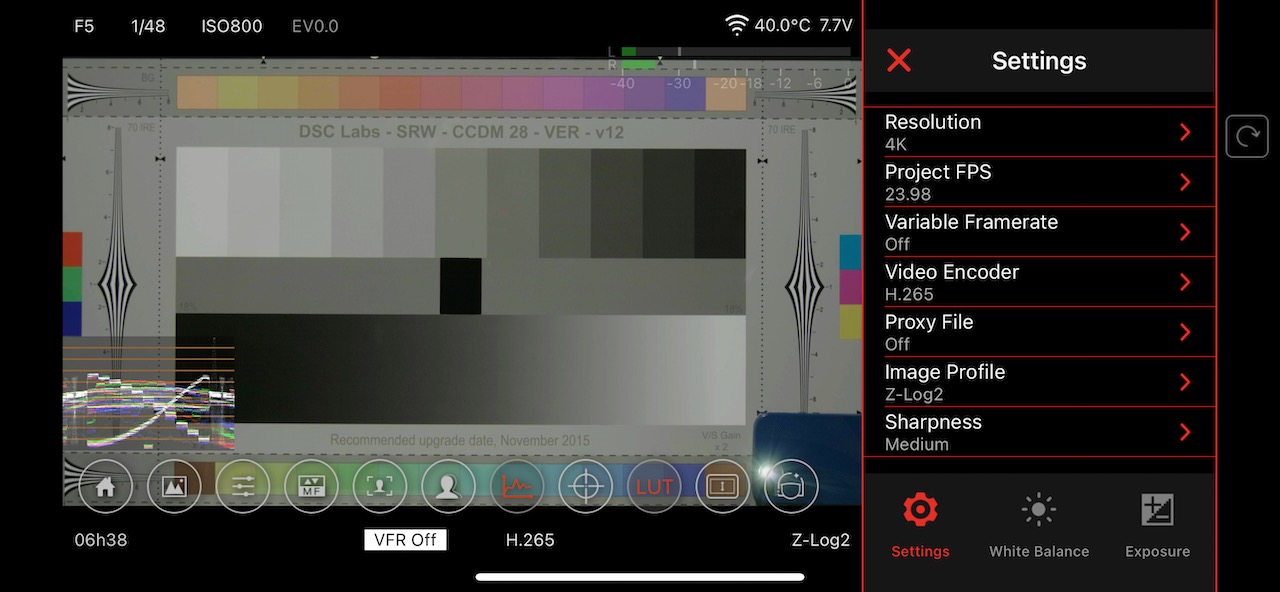
Z Camera has a comprehensive suite of monitoring tools available for one-tap access in a row of round buttons:
Built in ‘scopes: RGB overlay histogram, RGB parade or overlay WFM, or vectorscope, all computed before or after any display LUT. ‘Scopes have two sizes, toggled by tapping, and can be dragged anywhere onscreen.
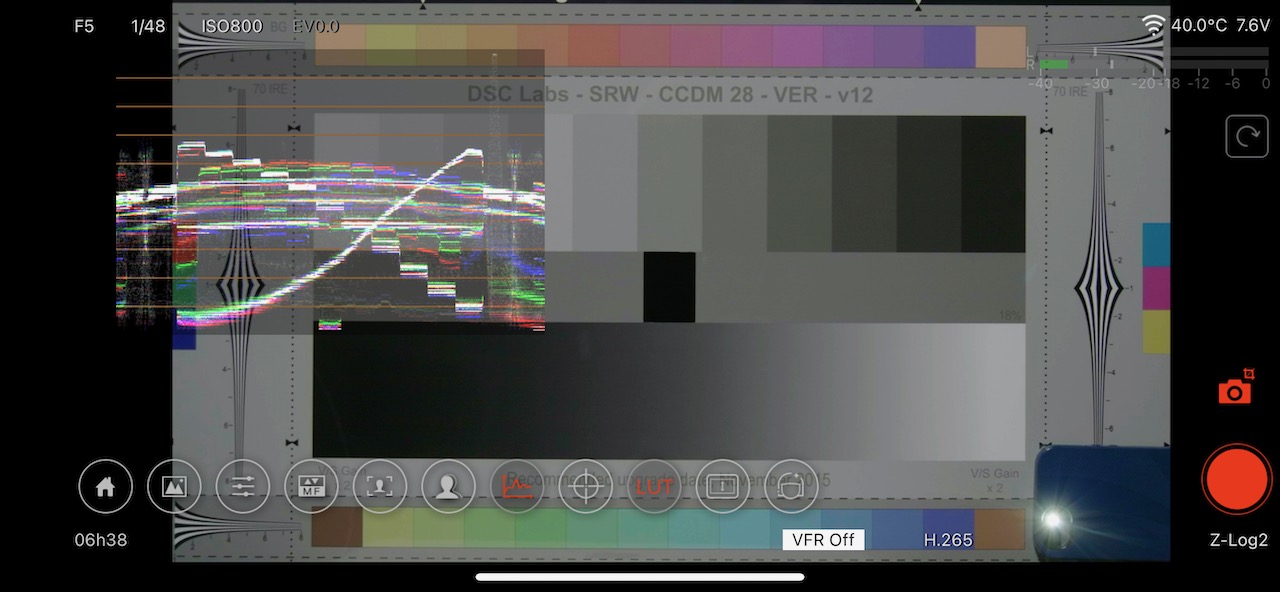
Peaking allows your choice of peaking color and sensitivity, and shows peaking atop a color or monochrome picture or no picture at all (just the peaking signal).
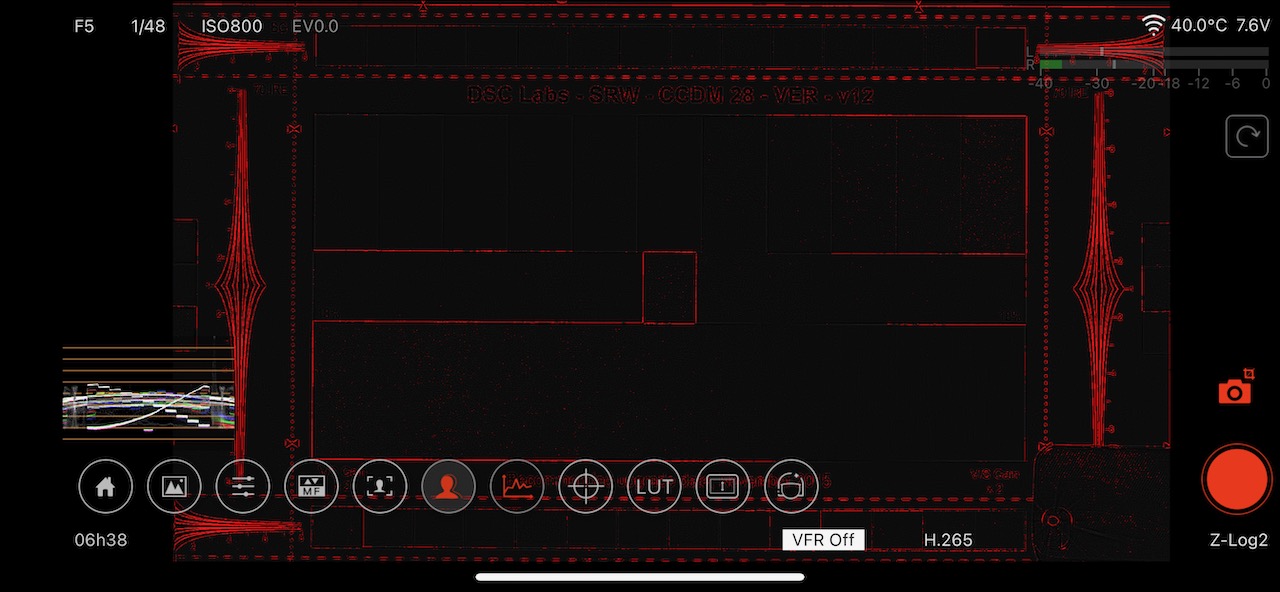
Assist shows a false color image, monochrome, a single channel’s color, or settable high and low zebras.
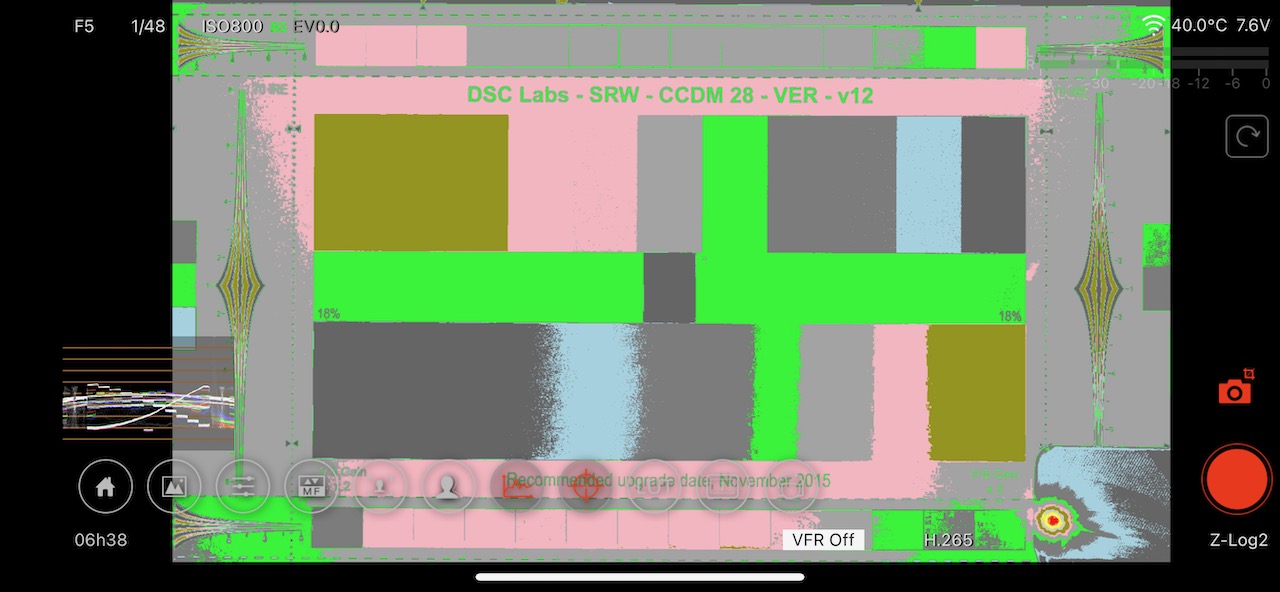
In Z-Log2 or Flat profiles you can apply any of dozens of built-in LUTs, and if those aren’t enough you can import your own .cube files.
There’s a center marker, a modified rule-of-thirds grid, and 2.4:1, 2.35:1, 1.9:1, 1.85:1, and 4:3 framing guides.
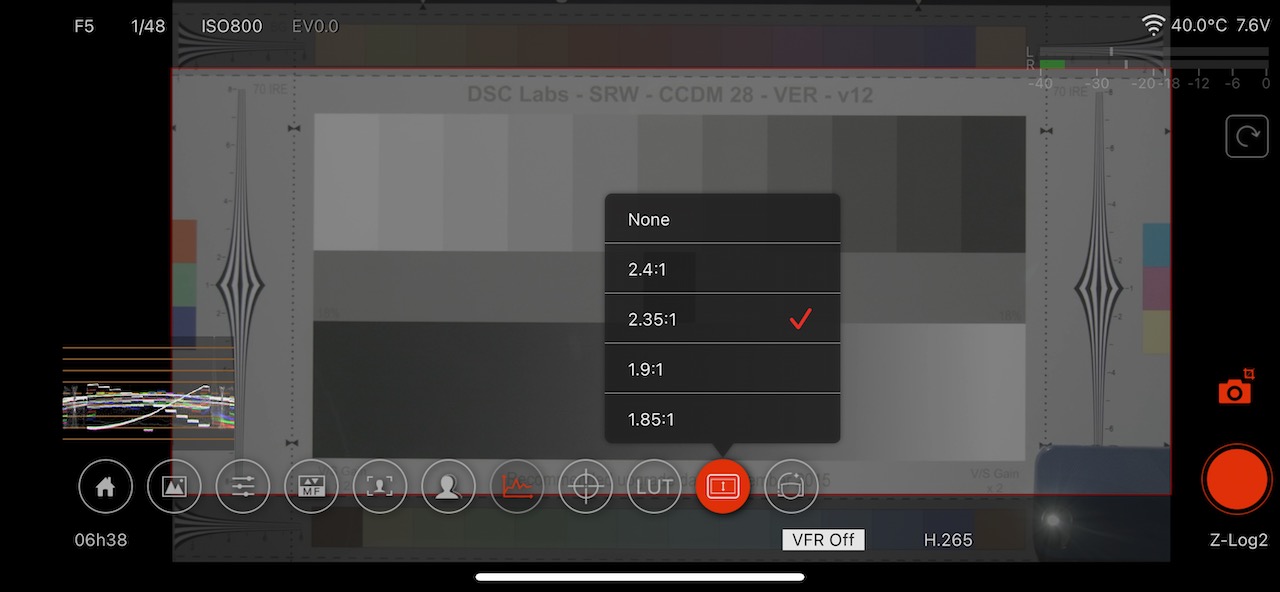
Finally, there is the “Beauty” control: a tool with three separate effects, each with an intensity slider:
- The first boost midtones; appears to soften highlight detail; and pushes reds, yellows and greens towards blues and especially cyans, while leaving blues and magentas largely alone.
- The second pushes your subject’s cheeks inwards, giving you that elfin, pointy-chinned look.
- The third enlarges your subject’s eyes, giving you that cute-puppy-dog look.
All three combined tend to make your subject look a bit like Gollum, albeit with a cheery cyan/magenta post-apocalyptic look as opposed to a gloomy green dankness. And no, I am not going to show it to you: it’s too scary.
If you have a lens with electronic focus control, you can tap the screen to set the focus point and refocus. You can display four buttons for manual focusing adjustment.
You can also enable a two-position “shotbox” for automated focus pulls: two buttons labeled A and B. Set your focus for the A position, tap and hold A, and that focus point is memorized. Do the same for B. Now you can still tap-to-focus anywhere in the image, and the camera will pull focus to that point, but tapping A or B will pull focus to those presets, without overshoot or hunting. As the camera uses contrast-detection AF, focus hunting is a normal part of the AF process, but having presets avoids that problem — as long as your subjects hit their marks, of course.
Double-tapping the picture turns on 2x image mag centered where you tapped. When zoomed in, you can drag the picture to move the magnified area, but tap-to-focus is disabled.
There’s a big red record start/stop button, and a smaller, camera-shaped still photo button.
One of the round buttons takes you to the app’s home screen, and another switches directly into Gallery view.
If you have a proper EVF or monitor connected to the camera’s HDMI port you can disable Preview mode. The Control screen then presents itself as an eight-button variant of the six-button side panel common to cine cameras:
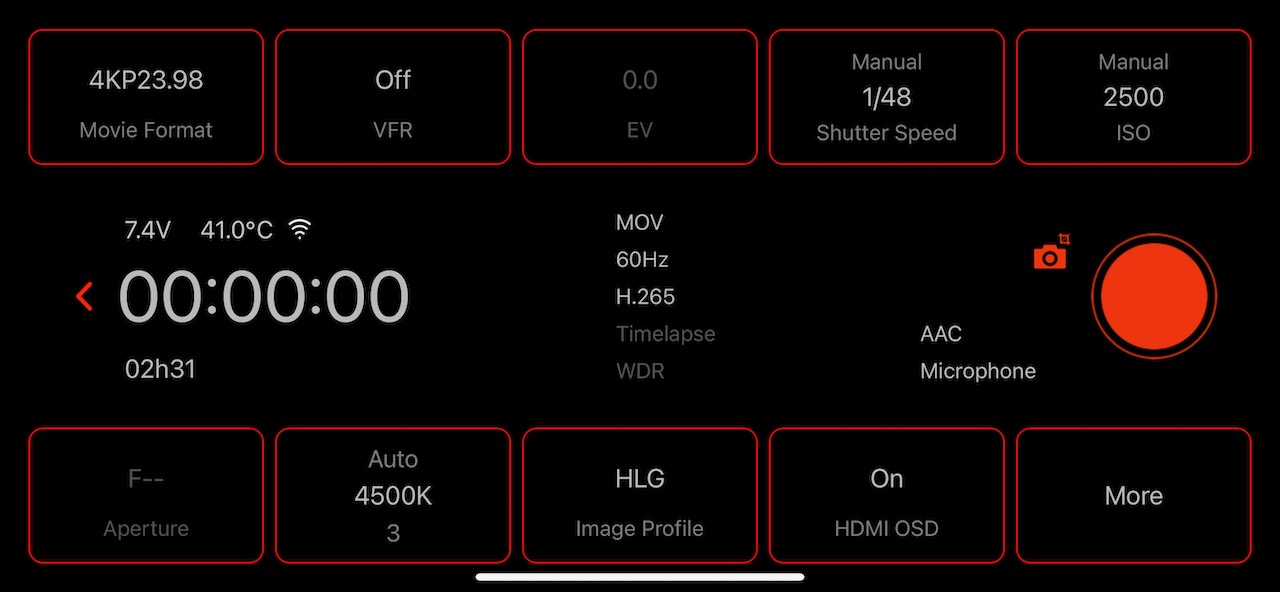
Tapping any of the red rectangles displays a vertical table of scrollable values. The More button displays comprehensive menus for any settings not directly available.
In Gallery mode you’ll see a grid of slightly-squished square thumbnails. Tapping one lets you view the clip on your iDevice (using its proxy stream when available), download it to your iDevice if its format is playable on iOS, or play it back in-camera (and thus to any connected HDMI display).
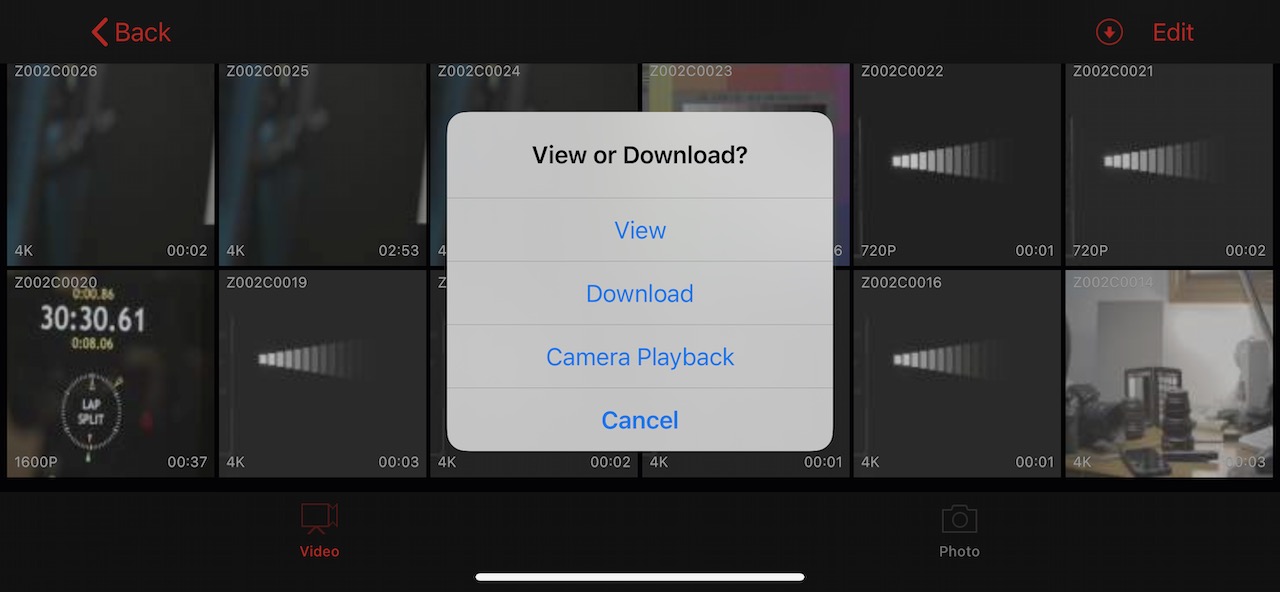
On-device playback occupies the full screen, beneath a transient overlay with clip ID, timeline scrubber, and controls to set anamorphic desqueeze and to choose LUT. Desqueeze and LUT settings persist once set. You can drag the playhead to advance through the clip; there is no live scrubbing, but playback resumes once you lift your finger.
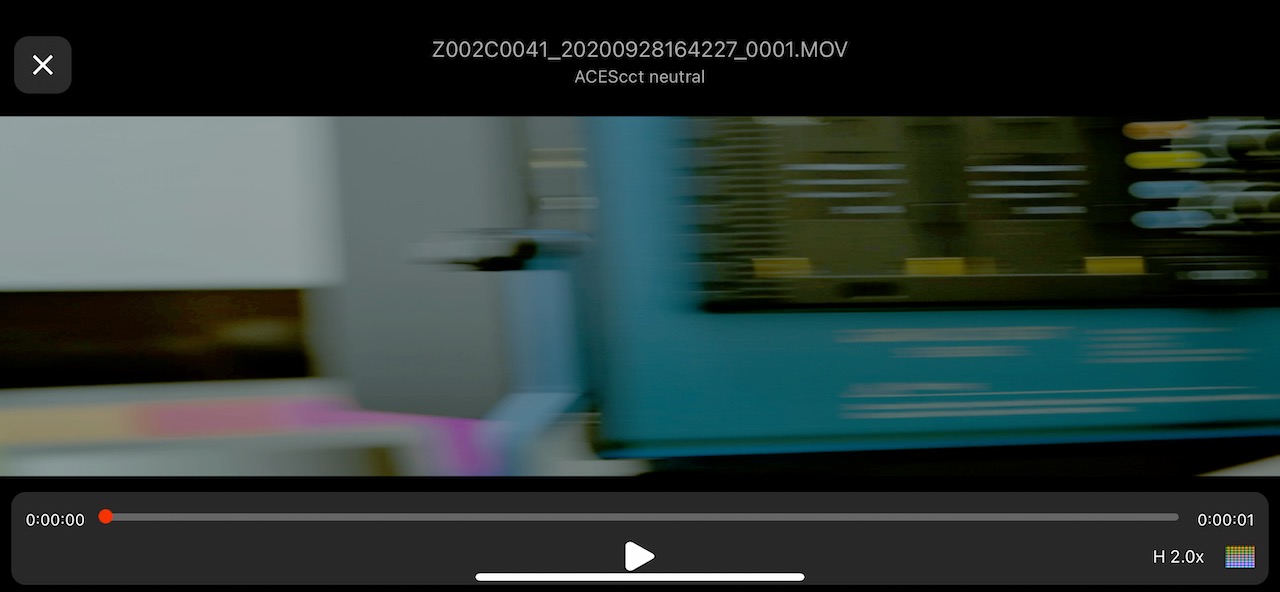
On-camera playback presets you with controls so you can play, pause, fast-forward at 2x, 4x, 8x, or 16x, or reverse at 1x or 2x. There is no frame-advance or jog mode, and attempts to reverse faster than 2x result in a “backward failed!” alert.
The app’s menus include several NETWORK and BLUETOOTH settings that I wasn’t able to do anything useful with, though changing the Network setting from “Good” to “Poor”, and back again, stopped the app from receiving a live view image and prevented the camera from turning off; I had to remove its power feed (it’s likely that these settings apply to the Z Cam E1 camera only). That’s the only time I’ve ever had the camera lock up on me.
CONTROLLER settings include Preview (to show a live view), Audio (lets audio play through your iDevice, and shows level meters atop the preview picture, but sadly not in the eight-button panel mode), Monitor Mode to disable camera controls in the app, and whether the Setting menu appears on the right or left side of a swiped picture.
APP settings include Sync Record, to save a local copy of recordings whenever the camera is rolling, and Live Archive to do the same for live streaming sessions. Sync record clips I’ve captured are low-bitrate H.264 1080p and include any LUTs and (Heaven forfend) Beauty filters active at the time of recording. You can choose the Language (System, English, or Chinese); view Help about focus pulling, Wi-Fi password changing, and LUT loading; and send Exception feedback in case of an app bug you want to report.
CAMERA UPGRADE checks for camera firmware updates, optionally using cellular data.
Network Control

Plug in an RJ-45 cable and you have wired access to the camera’s built-in webpage, with Controller and Gallery buttons. Controller shows you a live stream and a column of selectable settings. There aren’t any monitoring enhancements like LUTs, scopes, or tap-to-focus; just a plain, unvarnished image.
You can stream from the web interface to a URL, with options for RTMP or SRT streaming. You can also perform a firmware upgrade though the wired interface.
Gallery shows you a text listing of the available clips, with Preview options that shows thumbnails as you mouse over them. Clicking Preview shows you that thumbnail, a 960×540 jpeg; clicking the clip name downloads the clip or displays it in your browser, depending on browser settings and clip playability (ZRAW clips won’t play in your browser, for example).
Operation and Handling
Turn power on (or off) by pressing and holding the power button for three seconds. The camera is ready to roll within ten seconds, along with its wired networking connections. Wi-Fi connectivity takes about 30–40 seconds to establish.
With a seven-watt appetite, the camera runs for hours on a single NP-F970 type battery. Officially the camera lasts for 330 minutes (5.5 hours) at 4K/30P, or a mere 200 minutes with VFR set to 120fps. I have a years-old, rather tired 6000mAh battery and two new 7800mAh third-party batteries, and the official numbers seem pretty reasonable. I’ve run out of patience before running out of battery (grin), but even on the shopworn 6000mAh pack I’ve gone five hours at a time.
The camera has two separate voltage warnings, one for NP-F batteries, and the other for V-Mounts (“V-Mount” here is a proxy for any external “12 volt” battery). The NP-F limit is user-adjustable between 6.6 and 7.6 volts; the V-Mount limit from 13.2 to 14.2 volts. If Low Alarm is enabled, when camera power drops to either of these limits, you won’t be able to start a new recording, and eventually the camera will power off if it’s in standby. If Low Alarm is off, the camera will keep running normally, though the voltage will be shown in red on the LCD. If the voltage drops .4V below the V-Mount limit, the readout turns white again, and the camera works as if nothing is amiss (the camera happily runs with lower voltages supplied to the power jack). Whether or not Low Alarm is enabled on the camera, the iOS app pops up an alert for low voltage.
If you have a power supply that spits out voltage near the V-Mount limit setting, you may want to disable the Low Alarm; just keep an eye on the voltage readout if you do. Power level is displayed to the tenth of a volt on the camera and in the app at all times.
The camera seamlessly switches between its two power sources, so you can go from a NP-F battery to a separate power source and back again without glitches, even while recording.
The HDMI port is so close to the top of the battery holder that, unless you have a very thin or flat HDMI plug, you’ll need to pull the HDMI cable off before you can change batteries.

Several of the 1/4” mounting points on the sides of the camera are close enough to the audio jacks or CFast slot that an attached accessory will interfere with audio plugs or card access.
The camera is pleasantly warm while operating. There is no active cooling nor any vents; instead the entire body acts as a heatsink, running about 20ºF / 11ºC warmer than ambient temperature.
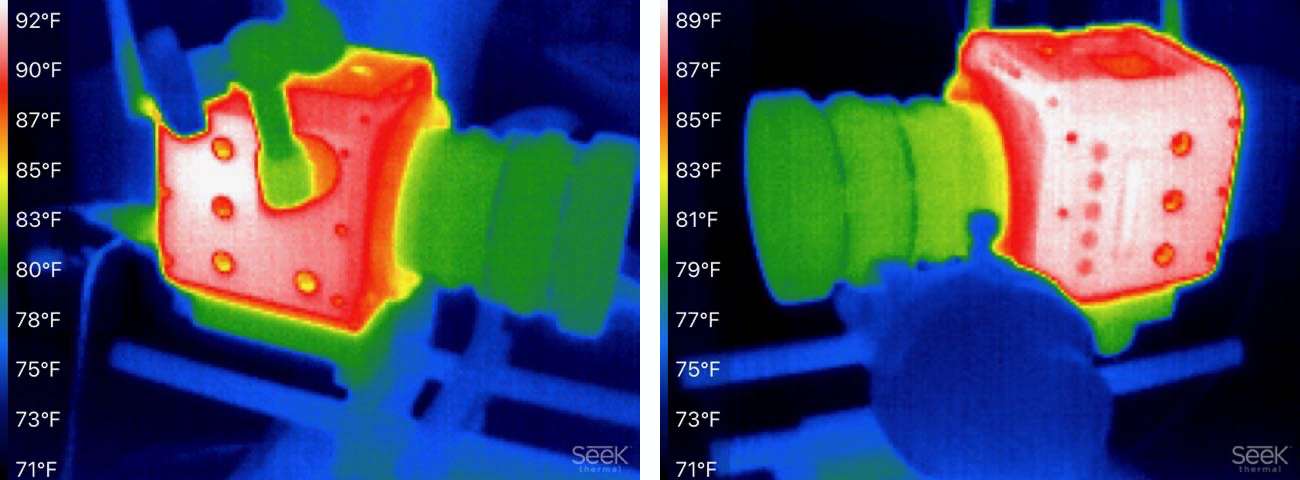
Overheating the E2-M4 may be possible, but I haven’t encountered it yet.
Using the Camera’s Controls
The buttons across the top and down the side of the camera have a short travel and a tactile click, so you know when they’ve been pushed. They need a moderate amount of force to actuate so you’re not likely to push ‘em by accident.
The Start/Stop button is large, mushy, and needs a strong push to engage. There’s no over-center feel or click to it, so you have to watch the record indicator to know when it’s been mashed sufficiently, and the firm press needed is almost guaranteed to wobble the camera even on a locked tripod. On the positive side, you’re not going to press it by accident.
The 1.3” LCD is small but adequate to the task. It’s bright enough to be usable in full sunlight, at least for the status screen. If you’re using it as a picture monitor you’ll want to shade it. It resolves a bit over 100 TVl/ph, and shows some quantization on gentle gradients; I’m guessing it’s using a 6-bit panel or display controller. No, you’re not going to use it as a critical focus or color monitor, but it’s not intended for those purposes. Having said that, I have been able to focus with it — surprisingly accurately — using the camera’s built-in peaking, so if all your other monitoring options fail you’re not left dead in the water.
However, live view isn’t always available. 4K 50 fps in ProRes 422 HQ, for example, blanks the display when recording is in progress (49 FPS works fine.)
You toggle the display between status (audio levels, time remaining, STBY / recording time readout) and picture by holding FN and pressing OK. Critical exposure, format, focus, and power data are always shown (along with an “ND Clear” message, even on cameras that don’t have the eND option fitted).
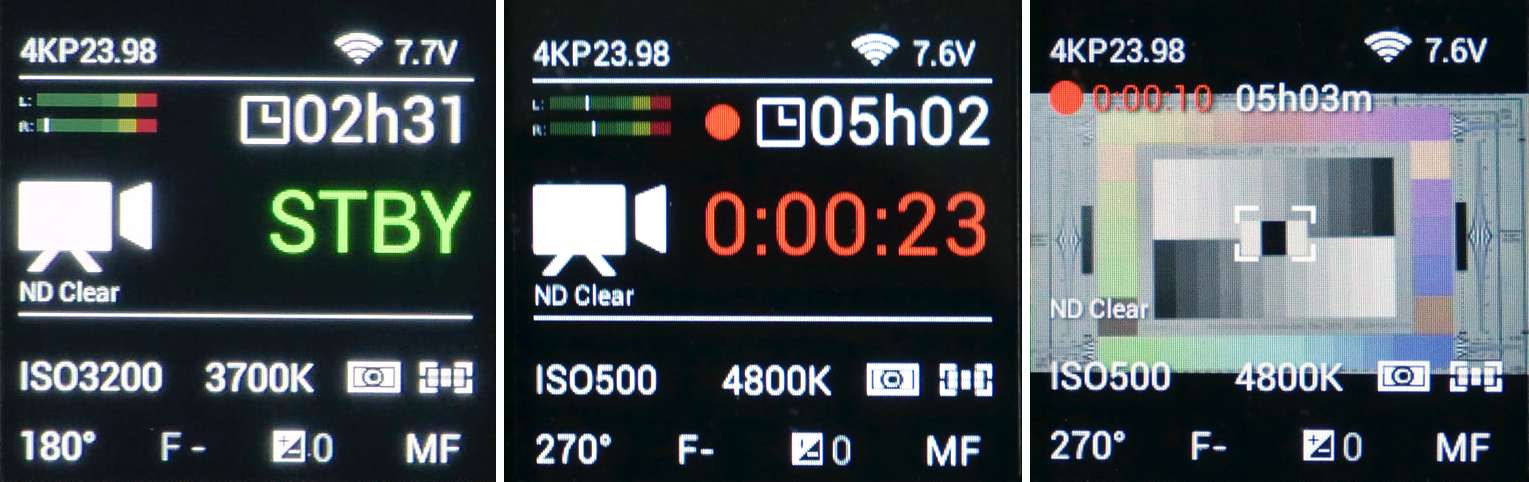
The on-camera menu is quickly and easily navigated using the top panel buttons; it’s well designed for the small LCD, and menus also appear on an external monitor if HDMI OSD is selected.

The FN, up, down, and OK buttons; the four numbered F buttons on the left; and even the power button’s short press can be customized. I set F2 to toggle peaking and F4 to adjust white balance and left the rest with their sensible defaults. You can choose quick access to VFR frame rates, a not-as-hard-to-push-gently record trigger, image mag, or any of 23 different functions — or disable a button entirely.
While you can use the camera as-is, you’ll likely want to add an EVF or monitor, and a multifunction control grip like those from RVLVR or Portkeys, or even a monitor with camera control built in. But before you rush off to spend more money, consider using the Z Camera app.
Using the Z Camera App
The Z Camera App is available for iOS devices. I’m using version 2.13 on iOS 13 and 14, on both iPhones and iPads.
It’s impressive. If you’re used to manufacturer’s apps for DSLRs and mirrorless cameras, you’ll be gobsmacked by Z Camera’s resolution, low latency, feature set, and controls. If you’re used to Panasonic’s Varicam, P2, EVA, or CX ROP app, think of those plus a field monitor. Canon EOS Cinema built-in web control? Yeah, like that, but with ‘scopes and LUTs, and better responsiveness.
The app can hardwire to the camera using a USB-C cable. I’m using a stock USB-A cable with a USB-C adapter, and it works without a problem. Bonus: the camera sends power over USB, so your phone or tablet battery lasts a lot longer.
Alternatively, connect to the camera’s 5 GHz Wi-Fi access point. This is not your mirrorless camera’s wimpy Wi-Fi, but a proper radio capable of sustaining a connection as much as 75 feet / 23 meters away — possibly farther, but that’s as far as I’ve tried. Of course it’s still Wi-Fi, so your connection quality is subject to whatever interference is present; your mileage may vary. Sadly the camera does not support infrastructure mode for its Wi-Fi connection, so you can’t use something like a Teradek Link or a Ruckus AP to further increase range and robustness.
With a wired connection using an iPhone XS Max, I see a 100ms latency: that’s about 2.5 frames behind realtime at 24fps (for comparison, most mirrorless camera EVFs and LCDs are 1–3 frames behind realtime, and the Z Cam’s HDMI, fed to a PIX-E5, was 4 frames behind realtime). With a Wi-Fi connection close to the camera, latency varies from 100ms to 140ms, or up to 3 frames behind realtime. In both cases the app displays a 1080p picture at a full 24 frames per second.
One caveat: you’ll need a recent, powerful iDevice. When I use older, slower devices — an original iPad Air, an original iPhone SE, or an iPhone 6 Plus — they work fine at first, but gradually fail to keep up with the live stream from the camera, with latency increasing as time goes by. Eventually, it’ll give up:
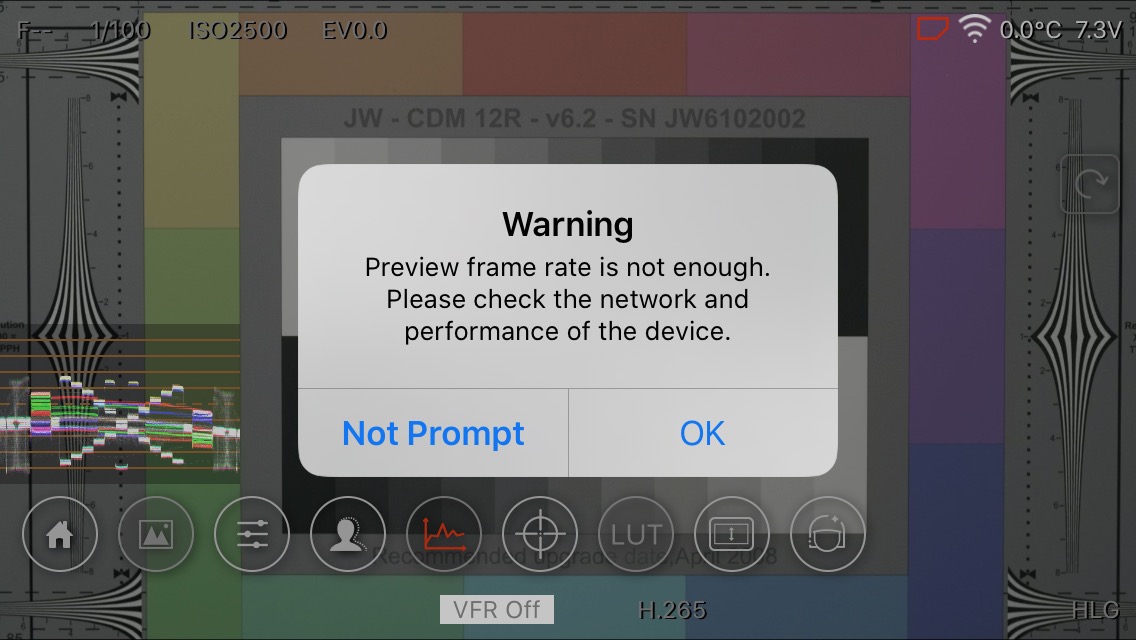
I find I’m perfectly happy to operate the camera using the app alone, both as a field monitor and as a controller. I can apply a monitoring LUT; use a WFM and false color for exposure control; add sharpening or digital peaking for focus assist; and tap-to-focus and set two “shotbox” focus positions when using an electronic lens.

When I have an EVF or monitor connected to HDMI, the eight-button panel mode (preview off) provides the status-at-a-glance feedback of a high-end cine camera; if I were working with assistants I could hand them the iDevice and they could configure the camera from a safe distance while I monopolize the viewfinder.

Using the app hardwired means it’s up and running about as quickly as the camera; there’s no faffing about with changing Wi-Fi networks and worrying about interference. Having said that, Wi-Fi connectivity is superb — though it takes about 30–40 seconds for the camera to allow the app to connect by radio — and there’s no faffing about with a dangly cable.
In operation, the preview image blanks briefly whenever you change an important setting, like image profile, resolution, or codec. The image also blanks for about two seconds when you start or stop recording; this is the biggest downside of using the app as your monitor.
There are a few annoyances: the app’s main screen and setup menus are portrait-only, the eight-button panel display is landscape-only, while the preview and gallery displays work in either orientation. If you have your iDevice fixed in a holder, the change in orientation can be frustrating (at least the latest version of the app has a rotate button in the preview display, so if you’ve gone to the main screen then come back into controller, you can force the screen to rotate back to landscape without unmounting the iDevice from its holder or turning your whole camera sideways and back again).
Scopes have only two sizes, and while they’re repositionable, they’ll revert to their small size and default position whenever the screen is rotated or reloaded or the side controls are displayed or hidden.
The app doesn’t account for layout “safe areas”, so on a faceID iDevice bits of the interface get cropped by the curved corners of the screen and get hidden behind the camera notch.
Sync records — live 1080p captures to the iDevice’s storage when recording occurs — miss the first second or two while the live stream is blanked and resynching, and if the frame delivery to the app falls off due to distance or Wi-Fi interference, you’ll see that variable rate in the captured clip, with freeze frames when it happens.
It Takes a (Video) Village
One complaint about the Z Cams is that they lack the real estate and the multiplicity of outputs to support a multi-person crew and an active video village: with a single HDMI output you’re not going to send three different feeds back to the producers while still rocking an EVF and a monitor. This is true, but it ignores the camera’s network capabilities.
I’ve had eight different displays hung off the Z Cam simultaneously:
- An HDMI monitor
- An iPhone connected by USB-C
- Two Wi-Fi iDevices
- Four web monitors: an Ethernet cable run to a Mac running Safari, and three additional Powerbooks and iPads connected to the same Wi-Fi network as the Mac, using Safari.
Trying to connect a third Wi-Fi device or a fifth web monitor resulted in a black screen on the newcomer, but the existing monitors kept on working.
Okay, this is a party trick; the web UI isn’t something you’d hand to a client. But I can see handing two pesky hangers-on their own Wi-Fi connected iPads so they can second-guess my framing and exposure choices, while still keeping a wired iPhone on- or near-camera for monitoring and control.
Neither the app nor the web UI is designed for multiple clients. The first one to connect gains control of the camera; the others wind up in passive monitoring mode (though the app’s monitoring tools are still usable). The app warns you that control won’t be available:
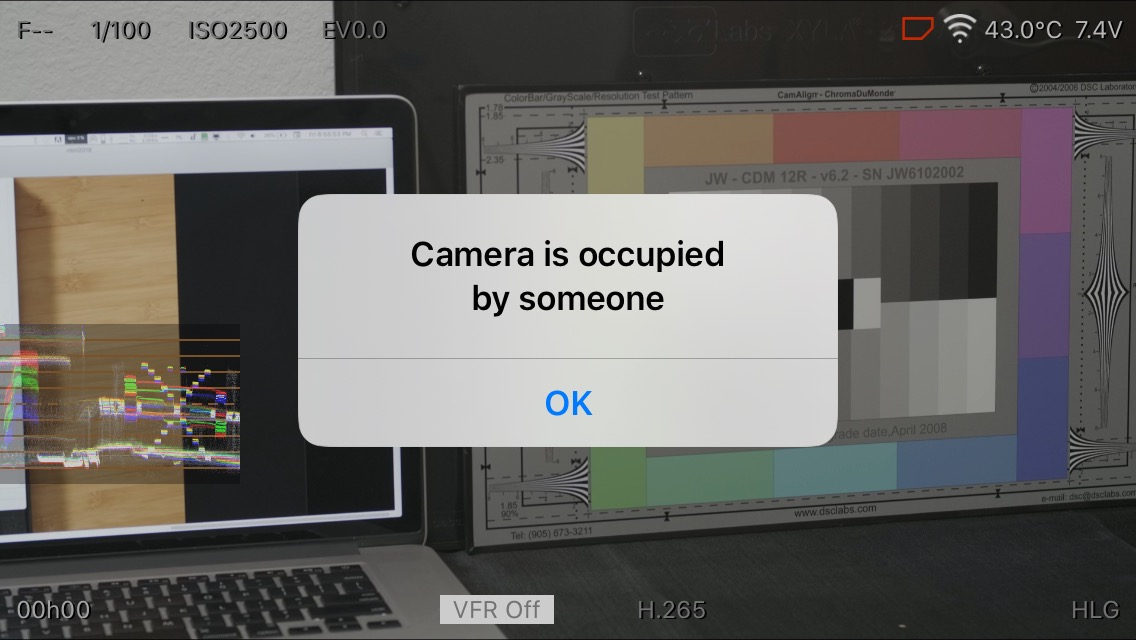
Unfortunately the app’s disabled readouts — shutter, iris, profile, voltage, etc. — don’t update when the camera’s parameters change; the web UI’s settings controls are still enabled and can be changed, but they won’t affect the camera.
Monitoring Tools?
While the E2-M4 provides monitoring LUTs, peaking, false color, zebras, and other aids to the output, they degrade the HDMI image. The camera’s built-in ‘scopes are small and slow. It’s usually better to use the corresponding tools in the iOS app or in an EVF or monitor.
In a pinch, the in-camera tools are certainly usable, and they’re a lot better than not having such tools available at all. Just be aware that using them involves tradeoffs.
The frameline/mask and the center marker do not incur any penalty and may be used without concern.
Part 3: Performance and Conclusions
Disclosure: I purchased a Z Cam E2-M4 and an Angelbird CFast card / SSD combo pack at regular retail prices. Other than that there is no material relationship between me and Z Cam (or Angelbird, for the matter), and neither Z Cam nor anyone else has offered me any discounts, bribes, free trips to the Great Barrier Reef, or other compensation for this review.
I have worked for DSC Labs in the past. Some of my DSC charts were purchased, others were given to me, and the Xyla is on long-term loan.

Filmtools
Filmmakers go-to destination for pre-production, production & post production equipment!
Shop Now













