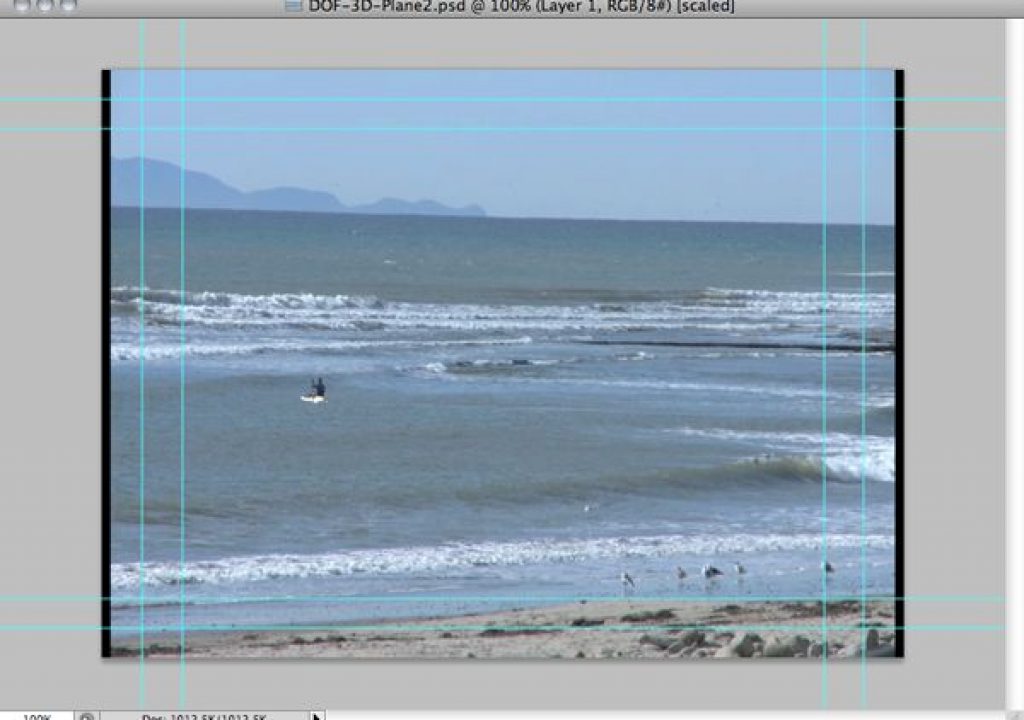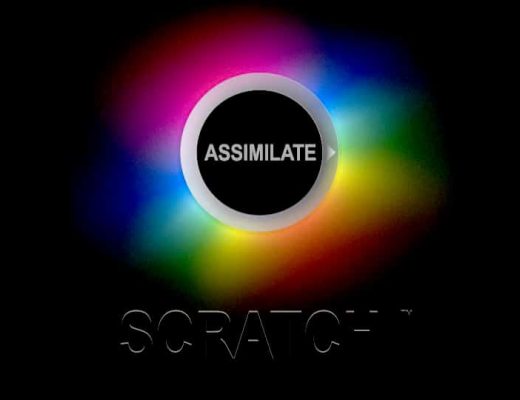Learn how you can create a simulated Camera DOF effect on your video footage right inside of Photoshop CS5.5 Extended! This technique can be applied to on any video footage and doesn’t require any plug-ins, but rather, it utilizes the 3D Camera to achieve a realistic DOF effect.
Getting Started
I start by importing my video as a Video Layer into my Photoshop doc and then converting it to a Smart Object, as shown below (Right-Click on the Video Layer in the Layers Palette and select Convert to Smart Object).
![]()
![]()
Import a Video Layer and Convert to Smart Object
Since the video layer is now converted to a Smart Object, I can “pre-distort” the video layer to compensate for the 3D layer effects we’ll encounter later. I’ll select the Perspective transform option (Edit > Transform > Perspective) and pull the bottom in so there’s about a 15º angle on both sides as shown in the figures below.
![]()
![]()