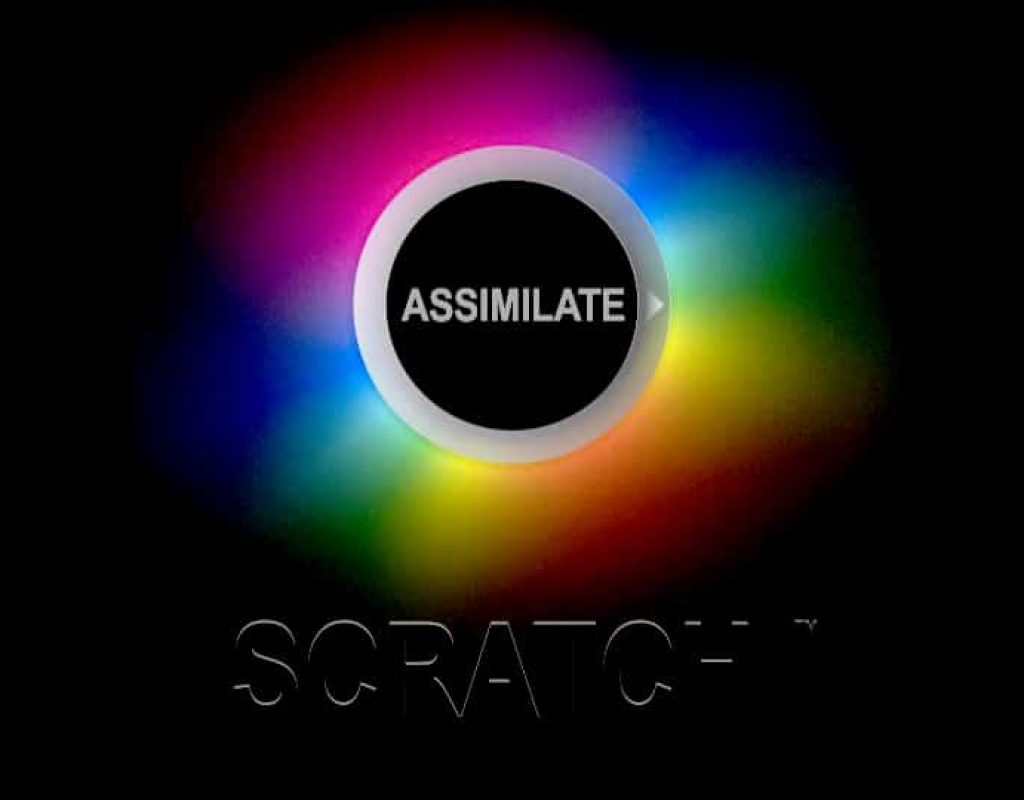One of my favorite concepts inside of Scratch is Slots. It’s something that, for new users, can seem a little confusing, but once you understand the way Scratch works, they are a very clever addition that I wish was in other applications. At their most basic, Slots hold clips. The clips that make up your timeline. Think of them like little individual bins that hold your main clip that is seen in your timeline at the very bottom. Now, as we all know, when you’re going to get in and start grading your clips, whether you’re doing corrections or actual grades, you’ll want to start making version of your shots. For the most part, in dailies workflows, you’ll be dealing with one version of your shot, that will be just that. The shot. When you’re conforming, however, you may come up with 5, 10 or even 15 grade versions of a shot. This is where Slots come into play. The slots hold not only the original piece of media, but they hold all the versions of the clip that you’re going to create (from inside of the ColorFX module, for the most part). I find this method to be super simple to navigate, as you can clearly see everything you’ve created on not only the Construct module, but also in the Versions sidebar. What is important to keep in mind is that the version that will appear in your timeline will always be the bottom most version. Everything else would be an “alt” version to call up whenever you need to. It’s a great way to work, and just another fantastic organizational feature of Scratch that I really like showing off. Check out the tutorial below to see exactly how they work.
We’ve pretty much covered the two main ways to get footage into Scratch, and that is either by simply importing the clips you need to drop them into timelines to output (normally for Dailies Workflows), or by conforming from another application like Media Composer, FCPX or Premiere. There is, however, another way that you might want to conform media inside of Scratch, and that is in a situation where you’ve been given an edited piece as a single clip, and you need to break that clip down to the sum of its parts. Obviously not the ideal way you want to do things, but Scratch does make things easier for you with the Scene Detection feature. This feature will scan a clip that contains edits, and break it down into a timeline that you can then get in and correct, grade or do whatever work you need to do to it, way faster then you would be able to do to it, if you had to jump in and add the edits yourself. It really is a fantastic time saver, and a great feature to pull out, if these situations ever arise.
The other concept that’s important to understand inside of Scratch is Layers. Versions and Layers are not the same thing, even though when you look at your Versions inside of the Versions sidebar, it looks like they are just that….layers. Layers are where you are going to be able to do different tasks to your Versions, like Transfer Modes, Isolated Color Corrections using Canvases, and even add plug-ins. Layers can be as simple, or as complicated as you need them to be. They can be found in the left Sidebar, and simply added by hitting the “Create” button. In this lesson, we’re going to get started working with Layers, and cover the basics, with more in-depth lessons on them, as we move along! Enjoy!
Don’t forget to follow Assimilate on Web & on Social:
Web: assimilateinc.com
YouTube: http://www.youtube.com/AssimilateSCRATCH
Facebook: https://www.facebook.com/assimilateinc/
FB Scratch Group: https://tinyurl.com/rdjxyqx
Google Group: https://tinyurl.com/uxyhm7y
Twitter: @Assimilateinc