Articles in this series:
- The key to precise sharpening and noise reduction in DaVinci Resolve
- The key to accurate shot match in DaVinci Resolve’s Color Trace
- Unexpected clipping in DaVinci Resolve and how to avoid it
- Full data and video levels in DaVinci Resolve – don’t clip your proxies and transcodes
The key to accurate shot match in DaVinci Resolve’s Color Trace
ColorTraceTM is a tool in DaVinci Resolve to copy color grades from one timeline to another. It’s often used when a sequence has been graded and the grades then need to be transferred to different versions, perhaps a trailer or an updated cut of the sequence itself.
There are two tabs in the ColorTrace interface, an Automatic mode where ColorTrace tries to match up clips that correspond between the two timelines, and a Manual mode where you do the matching yourself. The problem is that the Automatic mode won’t match clips well if your settings are wrong. This article is about getting it to work properly.
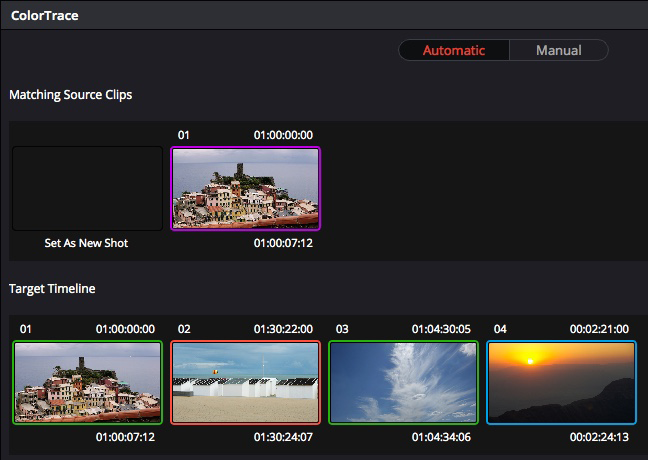
To access ColorTrace in Resolve 15, load your target timeline (the one you want grades copied to) in the Edit page. Then right-click the icon for the target timeline in the Media Pool and choose Timelines > Color Trace > Color Trace from Timeline. Choose the source timeline (the one with the grades you want to copy from) in the windows that follow. (Note: Save your project before you do this, ColorTrace can have problems accessing timelines in a project with changes that haven’t been saved.)
ColorTrace’s Automatic mode comes up by default. Clips with a match are outlined in green, those with no match in orange, and clips with several possible matches are outlined in blue. When you select a blue clip, the matching source clips appear above and you can choose the correct one with a double-click.
The problem is that ColorTrace doesn’t always match clips correctly. In this example of a blue clip, ColorTrace’s default choice (outlined in purple) is not the right clip.
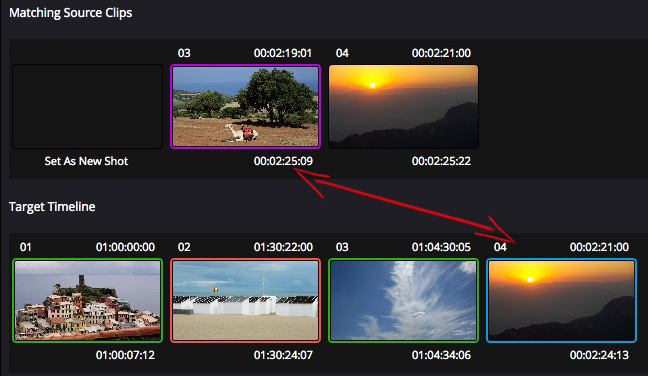
The mystery thickens when you look at green clip #3 – green because it’s supposed to have a single, correct match – and see that ColorTrace has matched it up with a completely different shot. What’s going on?
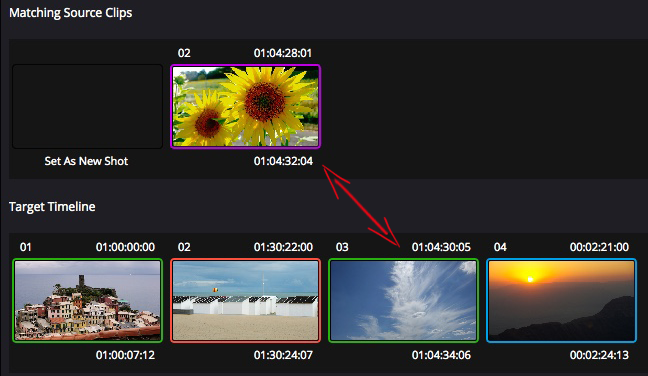
Just below the Target Timeline, there’s a box where you can compare information about the source and destination clips. The two clips here have completely different names. So clearly, ColorTrace takes no account of the file name when it makes a match.
In fact, the only criteria it’s using here is timecode, and even then, not exact timecode. The simple fact that the two timecodes partially overlap is enough for ColorTrace to decide it has a match (which is logical, as edit points and durations for clips could well be different in different versions of a sequence).
There’s one set of data at the top of the information box that’s completely missing, and that’s the Reel name. This is the key to the problem. ColorTrace was designed for film and tape workflows where a clip is identified by its reel and timecode. It has not (yet?) adapted to a file-based workflow where the main identifier for a clip is the file name.
To solve the problem, you need to get those file names copied to the reel names. You can do that in Project Settings > General Options. The setting to activate here is Conform Options > Assist using reel names from the > Source clip filename. As soon as you do that, the reel metadata for the clip populates with the file name. You can check this by looking at the reel column in the Media Pool set to list view.
You can change these settings at any time, by the way, not just when you begin a project. Simply exit ColorTrace, correct the settings, save the project and then go back into ColorTrace.
Now the errors have gone. ColorTrace is matching both reel names and timecode. What previously appeared as a blue clip (#4) has now been correctly identified, and the wrongly matched green clip (#3) is now orange, showing correctly that there is no corresponding clip in the source timeline.
With the Automatic mode now working properly, green clips should be reliable and you should only have to deal with the blue clips (these will be two or more clips taken from the same media file) before pasting the grades to your target timeline.
One last tip: Sometimes the thumbnails in ColorTrace show up grey instead of showing an image of the shot. To correct this, go to the Color page, click right on any thumbnail and choose “Update all thumbnails”. When you go back to ColorTrace they should show up correctly.
A French version of this article can be found on the author’s website, www.pixelupdate.com at the following link: http://www.pixelupdate.com/color-trace/

