Articles in this series:
- The key to precise sharpening and noise reduction in DaVinci Resolve
- The key to accurate shot match in DaVinci Resolve’s Color Trace
- Unexpected clipping in DaVinci Resolve and how to avoid it
- Full data and video levels in DaVinci Resolve – don’t clip your proxies and transcodes
Unexpected clipping in DaVinci Resolve and how to avoid it!
One of the great features of Resolve is that it works in 32bit float. This means that it can cope with a virtually limitless dynamic range, and, most importantly, it will conserve that range however much you raise or lower the video levels from one node to another.
Here’s a shot where a correction on node 2 has burned out the highlights and crushed the blacks. But nothing has actually been lost. If you bring down the whites and lift the blacks on a later node, all the details return. Nothing has been clipped.
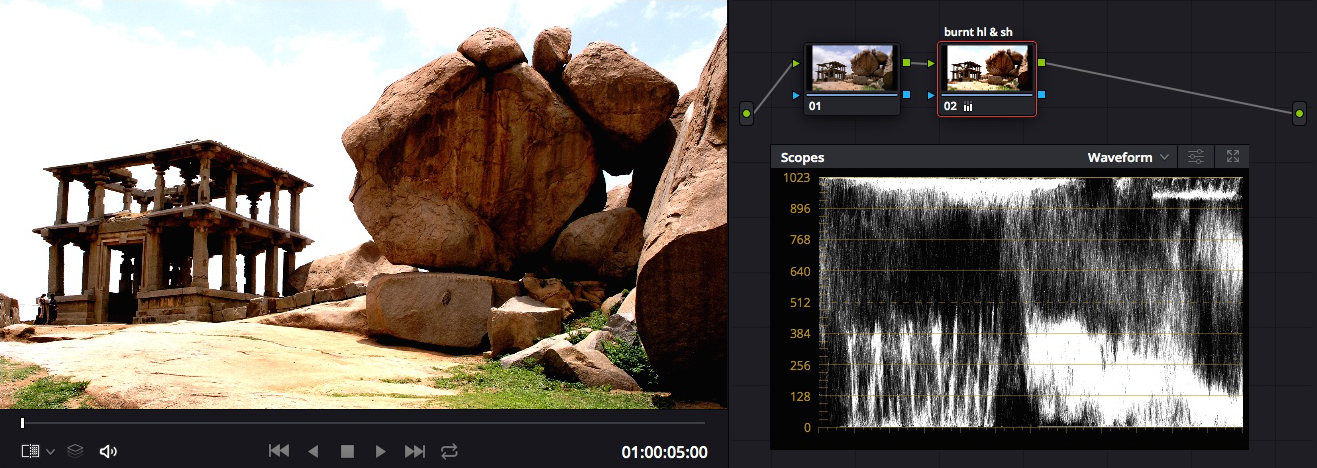
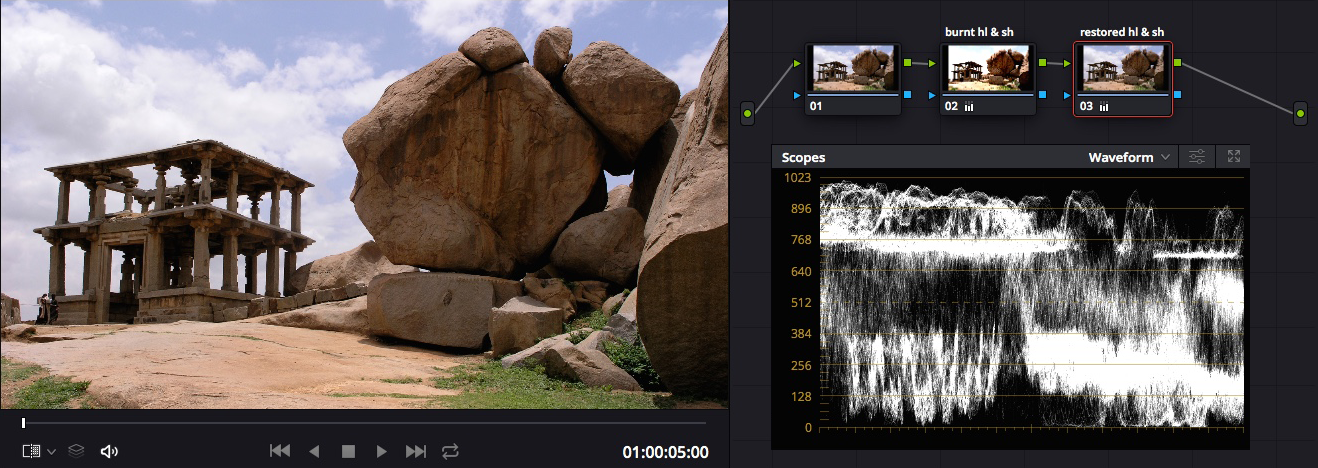
This works so well in Resolve that it’s easy to get comfortable and assume that however much you torture your signal from one node to the next, you’ll never lose anything. But there are times when Resolve does clip, and you may not notice when it happens.
The first situation is caching. You can activate caching in Resolve for anything that doesn’t run in real time on your machine, effects that require a lot of processing power like noise reduction or RAW video formats. When you activate caching, Resolve creates a new video file with the processing already done and stores it in the CacheClip folder on your main hard drive. From then on, it reads that file rather than the original media when you play the clip back or add further corrections downstream.
The problem is that, by default, when Resolve makes that new video file, it discards any part of the signal outside of what you can see on your Waveform and RGB Parade scopes. It clips. In the example I gave above, if I cache the node 2 with burnt highlights (a node’s name turns blue when it’s cached), the whites and blacks will be clipped when I try to correct the levels on the following node.
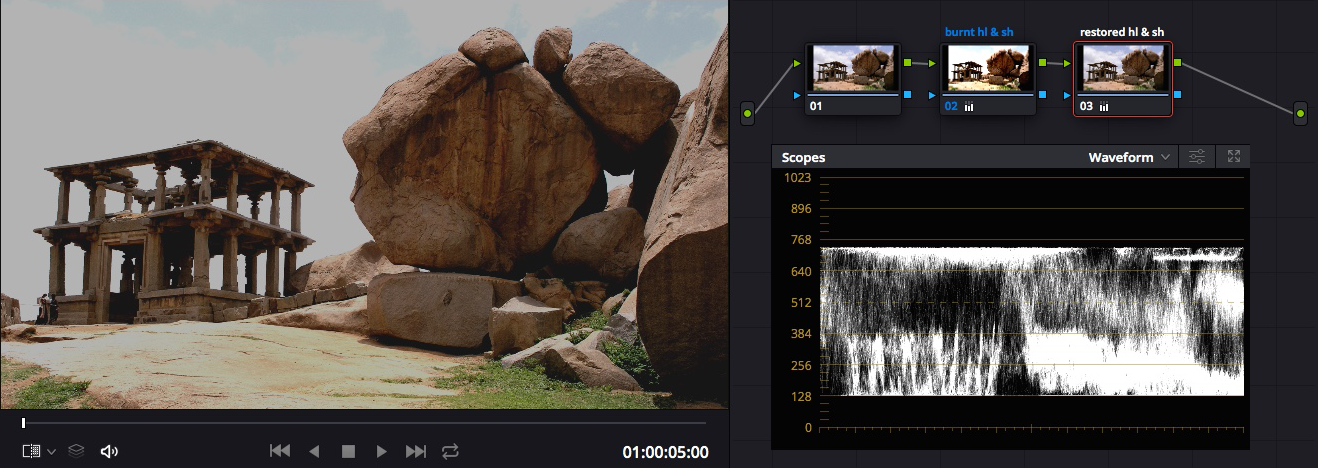
There is a solution. If you go into your Project Settings > Master Settings > Render Cache Format and change the codec to one of the codecs marked HDR (High Dynamic Range), the cached video files no longer clip. You recover your details with no problem at all.
Only codecs marked HDR allow this, all of the other codecs in the Render Cache Format will clip. This is something you have to take care of yourself because, by default, the cache codec in a new project is ProRes422 HQ for a Mac and DNxHR HQX for a PC. Neither is labeled HDR, both of them clip. (This is also true for the Optimized Media codecs.)
The downside of this is of course that the HDR codecs are heavy codecs and will take up a lot more space on your disk than the lighter, non-HDR codecs. The CacheClip folder will grow quickly, so make sure it’s on a large, fast drive. Also this is not something you can manage by switching between HDR and non-HDR codecs as needed during your grade. Every time you change the codec in Project Settings, Resolve will re-cache every instance of caching in your timeline. Personally I set this to an HDR codec whatever the project so I can forget about it – there are too many other things to concentrate on when you’re grading!
The second situation when Resolve clips unexpectedly is with Soft Clip. And with a name like that, this shouldn’t really be unexpected! These controls are at the bottom right of the Custom Curves palette. The L.S. (low soft) and H.S. (high soft) are popular tools to compress dark shadows and bright highlights respectively. The Low and High controls just above them set the level at which the compression starts.
Activating any of those four controls clips the signal. It doesn’t matter how strongly you apply them, any value other than default will clip the signal. And it’s not a question of clipping just the blacks or the whites, both will be clipped.
A typical situation would be this: In the following example, I’ve used High Soft (H.S.) to squeeze a few more details out of the highlights. With my attention focused on the highlights I haven’t noticed that my contrast adjustment in node 1 was too extreme and has pushed the blacks below 0.
When I try to restore the blacks on a later node, they’ve been clipped.
So Soft Clip is really the last thing to do in your grade, a final touch to put on the last node. It can also be useful as a Timeline rather than a Clip grade, to help to give a softer fall-off to the extreme highlights and shadows in your film at the very end of the grade pipeline.
One final word: None of this matters if there’s nothing to clip. If your entire signal fits nicely into the limits of your Waveform and RGB Parade scope (don’t forget this one, the Parade channels clip more often than the Waveform luma) there’s no information to lose when you cache.
A French version of this article can be found on the author’s website, www.pixelupdate.com at the following link: http://www.pixelupdate.com/clipping/

