So, are we? You know, done hating on Avid’s Titler+? A quick history lesson on how we got here is that Apple updated their system architecture, making the standard Title Tool (and Marquee for that matter) useless for all Mac users. Windows users, however, could still hold onto their beloved Title Tools for longer, but, I’ll ask the question. If you were serious about making titles for your content, were you really using the legacy Title Tools? Probably not. You were probably using Continuum’s Title Studio (if you want to stay inside of Media Composer), or you’re just simply using After Effects, or having a third party create all of your titles. Let’s be honest right out of the gate. Avid really messed this one up. They released a tool that was, well, terrible. But, we had a problem. Not only was the Title Tool and Marquee Title Tool end of life, but now Mac users had, really, no Title Tool to use and Avid needed to fix as quickly as possible. Well, they’ve been talking about it, and they have been teasing it, and now finally, with the 2024.10 update to Media Composer, the long awaited, and much talked about “new” Titler+ was released, so in this article I thought I’d jump in and show you why you need to learn to stop worrying (and hating) and enjoy Titler+.
The first thing that’s important to keep in mind when getting yourself rolling with Titler+ (Titler+) is that it’s now more like titles in other applications. Titles in Premiere and Resolve are just what you would call “Generators”, meaning that no actual physical media is being created, when adding titles to your timelines. This is a different concept for Media Composer editors, who have been used to their titles always being actual media. What this means for you is that if you remove a title from your timeline, it’s gone forever. Can’t match frame it back, or go back to your bin to find it, so that’s something exceptionally important to keep in mind. Second thing to keep in mind is that, since the titles are no longer clips to drop in your timeline, I highly recommend NOT adding titles to media/clips that currently live in your timeline. If you want to add a title, you’re going to select the region you want to have the title appear in, add a couple of edits, and drop it in that way. Now, with all of that said, there’s something else important that you’ll need to keep in mind when it comes to Titler+, and that is that since your title is not an actual piece of media anymore, you won’t be able to add effects to it like Continuum or Sapphire. You get the title, and that’s it. This, for me, is the real downside of Titler+ but, again, if you’re serious about your titling, you’re doing it all using Title Studio or After Effects anyways, so in the grand scheme of things, it’s more of an annoyance than anything.
Your “enjoyment” of Titler+ will vary based on which version of Media Composer you’re using. With 2024.10 of the application, there has been a major enhancement and re-writing of the effect as it was very cumbersome to use in previous versions. Now, I’m not going to list through all the updates in one shot. Let’s start using the effect, and we’ll talk about updates as we go.
The easiest way to search for the effect is to simply head to the Effect Palette and in the search window, just hit “+”. You’ll notice two effects appear. The pre-2024.10 update version of the effect, as well as the updated version of the effect.

So, apparently you can’t update any older instances of Titler+ (but apparently no one was using it anyways), so it’s only there for legacy projects that happen to use it. Anyways, don’t choose the “Legacy” version, only use the current one. Once you take the effect and drag it and drop it into the space you’ve made in your timeline, the Titler+ dashboard, as well as the Effect Editor will open up and you’ll be ready to use Titler+.

DASHBOARD VS EFFECT EDITOR
If you haven’t used Titler+ before, the dashboard that pops up when you apply the effect will be something a little different for most Media Composer editors. We’re accustomed to only having these types of windows appearing when we tell Media Composer that we want them there. Audio Tool, Audio Mixer, etc. When it comes to your workflow inside of Titler+, most of us will probably want to stick with the Dashboard only (which we’ll talk more about a little later), but I want to point out that you can easily toggle the Dashboard on and off through the Effect Editor, by hitting the grid icon in the upper right corner. I’ll say that you can do 90% of your work in either the Dashboard, or the Effect Editor, but at some point you will need to use both, if you plan on animating your titles.
Alright, let’s get back into it! Once the windows open, nothing is really happening here. You’re going to need a title to get yourself rolling. So let’s create one. With the Text Tool selected, simply click anywhere in the Sequence window to add your title. Keep in mind that you’ll probably want to make sure that you’re viewing the top most layer in your timeline, so you see the text appear right away.

What is important to keep in mind in Titler+, as opposed to how you titled before is that you can add as many titles to the frame that you need, and the Effect Editor will only show you the parameters of the title you have selected, not all of the titles at the same time. You titles, even though there may be many of them, can always be selected, and animated (if you want), as individual elements, an not as one all encompassing title, as it has been in the past. Now, there is a way to manipulate all the titles at the same time to animate them on and off, but we’ll discuss that later in the article when we talk about the “Foreground” parameter of our Title.
NEW ANCHOR POINT TOOL
If you know me, or my tutorials, you know we’re going with Impact, as it’s a good, thick font to start out with. I want to mention, before we move any farther forward, that there really are two thought processes when working with Titler+. You can work in the interface entirely, until you’re ready to animate (if you’re going to animate at all), or you can do a combination of working in the interface, and in the Effect Editor, which we’ll be doing in this article. Once you have your first set of text input into the interface, you can now switch over to the Selection Tool (M) to reposition it. With that said, here’s where we can start to find some simple, yet effective differences between the old Title Tool (TT) and Titler+. You’ll notice, first of all, that there is a little crosshair sitting at the lower right corner of your text. This is the Anchor Point, and it’s quickly adjustable in one of two ways. If you want precision, you can move to the Effect Editor, to SELECTED OBJECTS>TRANSFORM>ANCHOR POINT, and adjust it’s position with a selection in the dropdown menu.

Or, if you click on the actual Anchor Point located in the lower left corner of the text, you’ll notice the Selection Tool turn red, and now you’re adjusting the Anchor Point dynamically, and you can now position it anywhere you want it to go.

Now, with that said, there are a couple of issues with the way Anchor Point behaves. For example, First, when the text is first input in the interface, the Anchor Point is locked to the lower left corner of the text, not the bounding box, which makes perfect sense.

However, if you head to the Effect Editor, and adjust the Anchor point to the “Bottom Left”, it puts at the corner of the bounding box, and not at the corner of the text that was input, which is inconsistent to the point where I find myself never using this way of setting it up. The Anchor Point should always be relative to the text it’s affecting, not the bounding box the text sits in.

Speaking of the bounding box, I found it odd that there was so much space at the top and bottom of it, as opposed to on the left and right sides. I’m of the feeling that the it really should have been set up like After Effects’ bounding box, which is tight to the text, for more precise functionality.

The last thing that I think is important to talk about, when it comes to Anchor Point, is that when it’s adjusted via the Effects Editor, your text position will adjust with it. By default, the Anchor Point is in the lower left corner, so the last thing you want to do is get everything setup and ready to go, only to realize that you now want to adjust your Anchor Point, as it will throw everything off. It would be super helpful to have a User Setting that would let you pick the default Anchor Point behavior, but hey, this little engine has come pretty far from its humble beginnings, so I’ll keep my fingers crossed for an update that will add this feature in there, and as I said before, you can always adjust it dynamically, which won’t impact the text’s position.
MUCH BETTER TEXT SIZING AND SCALING
With the new, dynamic Anchor Point comes another mind bending feature for Media Composer editors, and that’s scaling. Now, I know that sounds very odd, but what I mean by that is that what Media Composer editors are accustomed to, when it comes to issues like text size, is that once you have set the size of your text inside of the legacy TT, if you increase the scale of the text through the titles 3D Warp capabilities the larger you make it, the crappier it looks, due to the fact that the text is not vector based. Well, those days are now gone. Titler+ has the capability to not only set your text size pretty large (100 Avid point size – whatever that means), but you can then go in and adjust the scaling of the text up to a factor of 1000, keeping the text nice and crisp, along the way.
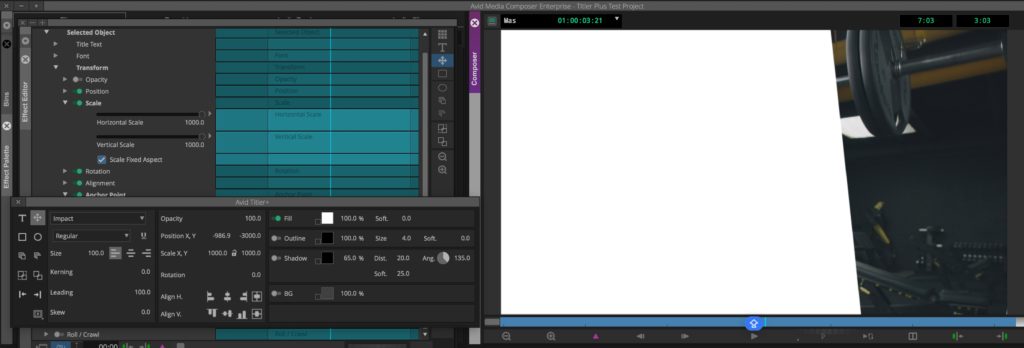
CONSISTENT COORDINATE SYSTEM
One thing that you’ll notice across applications like Media Composer, and even DaVinci Resolve is the way the Coordinate system is set up. Unlike in After Effects, where the coordinates start in the upper left corner at 0,0 and the dead center of an HD 1080p frame is 960×540, Media Composer, across all its effects, has always treated the dead center of the frame as 0,0, and with the update to Titler+, this has now become the same for this effect, to match all the other standard effects, inside of the application.
WORKING WITH THE FOREGROUND
I talked about this concept earlier in the article, and I want to swing back and talk about the Foreground now. I had mentioned that each title is its own element that can be selected and animated as an individual element in Titler+. But, what do I do in a situation where I’d like to have all the titles fade on, or wipe on at the same time. That would be a bit of a logistical nightmare trying to match up all the animations across the different titles. Well, that’s where the Foreground parameter comes into play. This is an interesting concept in Titler+ that I really like, and am hoping that will get a slight update to it in the future. Here’s how the “Foreground” parameter works inside of Titler+. All of the objects that sit in your frame populate the “Foreground” of the title, no matter what the stacking order is. Let’s say that we want to have all of the elements fade on at the same time. With either a title selected, or even no title selected at all, you can navigate to the “Foreground” section of the Effect Editor, twirl it down, and you’ll notice three parameters in there. Fill Overlay, which controls the opacity of the “fill” portion of your title, the Opacity of your title(s) and a Crop parameter to have titles wipe on from the top, bottom, left or right. I LOVE this feature except for one major omission, and that is that they didn’t include feather for the Crop parameter. Foreground is a great, simple feature that is available when a title is selected and also available when nothing is selected, as it’s impacting the frame the titles sit in, more so than the titles themselves. Fingers crossed for an update with crop feather in a future update.
A FEW OTHER FEATURES
I want to make sure that I mention a few other features that are included in the update to Titler+ which include better Font support meaning that you’ll have a better overall experience with your TrueType, OpenType and FreeType fonts in Titler+ as well as better cross platform compatibility. To be honest, I’ve always found that the legacy Title Tool was pretty solid on it’s font support, so I would expect the same here in Titler+. Tracking is included in Titler+ but, I’ll be 100% transparent. I hate the tracker in Media Composer and would never use it, so if you like using it, you have access to it in Titler+, and last, but certainly not least, there is much more simplified workflow when it comes to Rolls and Crawls in Titler+. You now have access to not only a linear time graph in the Effect Editor, but you can also scrub through your timeline in Edit mode to make sure that all of your crawl/roll layouts look exactly the way you need them to look. Again, 100% tranparancy, I don’t do rolls and/or crawls in Media Composer, as there is no support for including logos, which is a deal breaker for me, so I do all my credits in After Effects, which gives me everything I need and much, much more.
LET’S BUILD ONE!
Alright, so for kicks, let’s build a quick, good looking title inside of Titler+.
- Let’s select a seven second range of our timeline for our title to appear in. One second fade up and out, five seconds for the content to be on screen.
- Head to the Effect Editor, punch in “+” in the search window and drag and drop Titler+ to the seven second hole that’s in our timeline
- Once the effect has been applied and the Titler+ Dashboard has appeared, if the Type Tool isn’t selected, select it, double click in your timeline and let’s add our first title. Our Boxer needs a name, so we’ll enter the name “IVAN GRAGO”. What’s always important to keep in mind is that Titler+ will always default to creating you a title that matches the look of the previous title you created. If it was simple white with a black drop shadow, that’s what you get. If it looked like the thumbnail of this article, that’s what it’s going to look like.

- Now, “IVAN GRAGO” is a little bit big. We can use the Size parameter in the Dashboard to adjust it, or we can do something that I haven’t mentioned yet, and we can adjust it dynamically by holding SHFT and grabbing on of the corner bounding box points, and dragging the bounding box smaller. This will keep the aspect of the title’s sizing the same, and just adjust it’s over scale. If you wanted to adjust the X/Y scale independently of each other, you could hold OPT/ALT and drag to achieve that look.
- Once I have the size correct, I’m going to move “IVAN GRAGO” towards the lower left corner of the frame, and much like in the legacy Title Tool, I’m going to use the rectangle tool to draw a rectangle around “IVAN GRAGO”, I’m going to add a blue outline to it, and then turn off the fill, so I only have a blue rectangular border around it.
 What’s important to keep in mind is that stacking order is still important, much like in the legacy Title Tool. I now have a transparent rectangle on top of my text, so I can just quickly hit the “send to back” button on the dashboard to move the rectangle behind my text, so if I need to make an adjustment, I’m good to go.
What’s important to keep in mind is that stacking order is still important, much like in the legacy Title Tool. I now have a transparent rectangle on top of my text, so I can just quickly hit the “send to back” button on the dashboard to move the rectangle behind my text, so if I need to make an adjustment, I’m good to go. - Now, a quick selection of both title elements and a Copy/Paste will give us a duplicate of what we have, and I’m going to update the text to say “Professional Boxer”, and use the technique we talked about in #4 to adjust the size of the text dynamically, give the outline a quick adjustment and we can now move that title below “IVAN GRAGO” to give us a very cool title look.

- Now, with that said, we have a bit of a problem. The entire title is too big. Well, again, much like in the legacy Title Tool, we can quickly group elements together and make them smaller, so they fit exactly where we need them to fit. One thing that’s important to keep in mind is that the engineers at Avid have kept all the icons for things like Stacking, Grouping, Select Next Object, etc the same, so that your transition to Titler+ is as smooth as possible.

- Now that we have the Title placed where we want it to go, we can simply ungroup, head up to the Foreground parameter, and animate the titles fading in and out for 30 frames, and this title will be ready to go!

I’d say that was quick and simple, and it took me WAY longer to write that out, then it did for me to actually create it.
Let’s be honest. Avid completely fumbled the ball on Titler+ when it was first released, and have had to play catchup getting it back up to where it needs to be. Have they done it? I’d say they have. My biggest gripe is the fact that now I can’t use any third party effects on my titles, but that’s a very minor gripe that just means that for those specific titles, I’ll have to create them in After Effects, otherwise, good-bye legacy Title Tool and Marquee Title Tool. It was fun while it lasted, but I’ll stick with Titler+ moving forward.

Filmtools
Filmmakers go-to destination for pre-production, production & post production equipment!
Shop Now













