Welcome to Tool Tip Tuesday for Adobe Premiere Pro on ProVideo Coalition. Every week, we will share a new tooltip to save time when working in Adobe Premiere Pro.

Adobe Premiere Pro lets you use markers in one of eight colors. I often set marker colors based on specific tasks and notes or to designate places in time during an edit. You can also import comments from Frame.io into your Premiere timeline as markers. While you can mark comments in the Frame.io panel as complete and hide those completed comments, I prefer to change the marker color in the Premiere editing timeline from green to white. That way, I can see what notes have been completed just by glancing at my timeline.
Play that gif below and watch right at the tipy-top of the timeline as the Frame.io panel populates the timeline below with a lot of markers from the Frame.io comments.
It’s a #TimelineTuesday! Notes. Lotsa notes. pic.twitter.com/3JzYaRARrm
— Scott Simmons (@editblog) August 20, 2024
The above edit was particularly big and included many notes. After going through them all, I was left with the timeline below, which addressed most of the 300+ comments.

To delete select marker colors and leave the other ones behind, open the Markers panel and show only the markers you want to delete by clicking the color swatches to display only those marker colors.
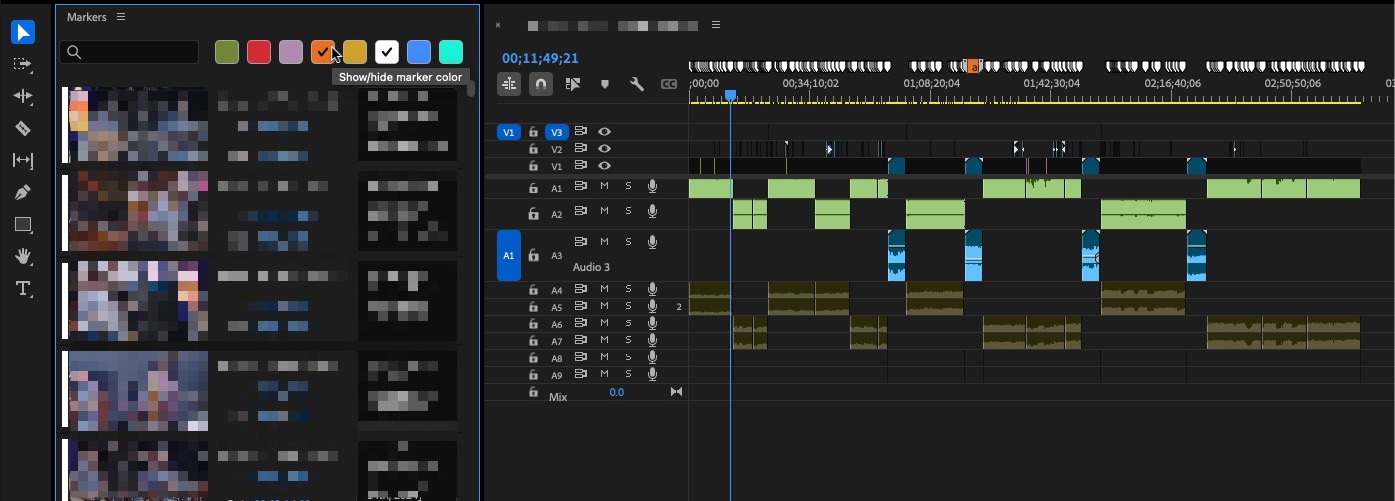
With the markers you want to keep hidden, choose Clear Markers in the timeline by right+clicking on the timeline timecode ribbon, choosing Markers > Clear Markers from the menu or using the Clear Markers keyboard shortcut (defaulting to Option+Command+M on Mac [use CTRL on PC]).
By only showing some markers in the timeline, those will be the only colors cleared, as the other marker colors will be hidden.
Since there are multiple ways to do any one thing in Premiere, you can also use the Simplify Sequence command, found under Sequence > Simplify Sequence …
Bonus Tip!
When you want to change the color of a marker, double-clicking into the marker dialog box can get very old very quickly so why not use a keyboard shortcut!
I’ve mapped the Set Marker shortcut to option number keys as that’s the fastest way to change the color of a marker. These shortcuts are unmapped by default.
This series is courtesy of Adobe.

