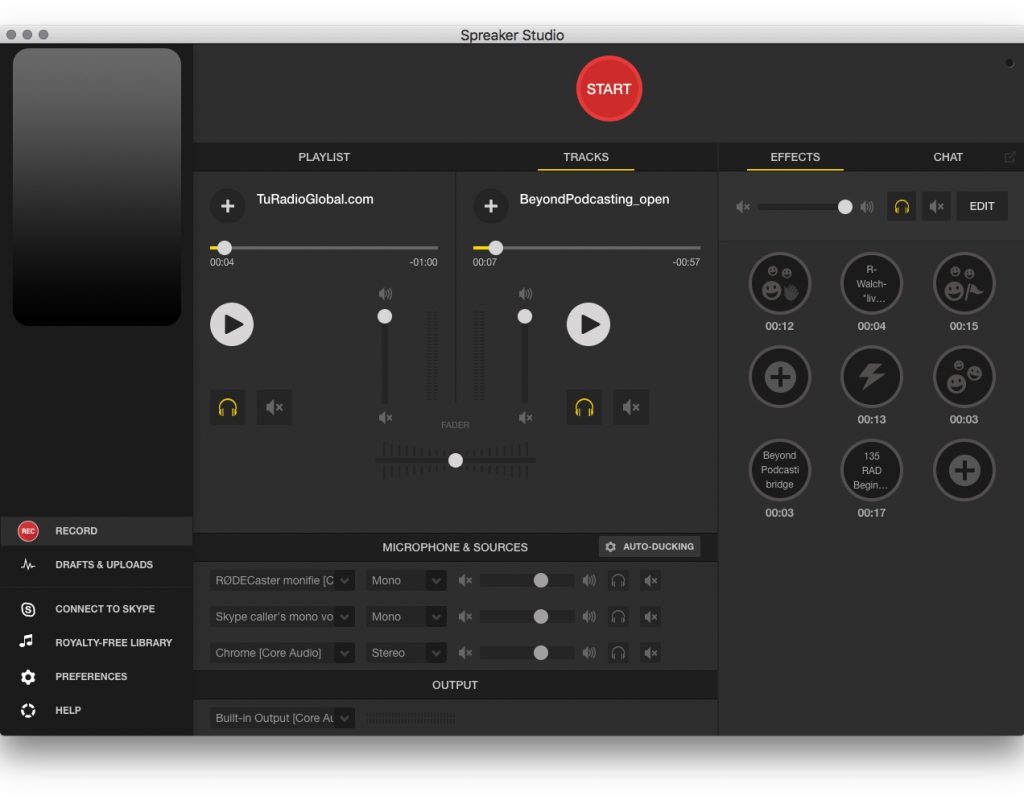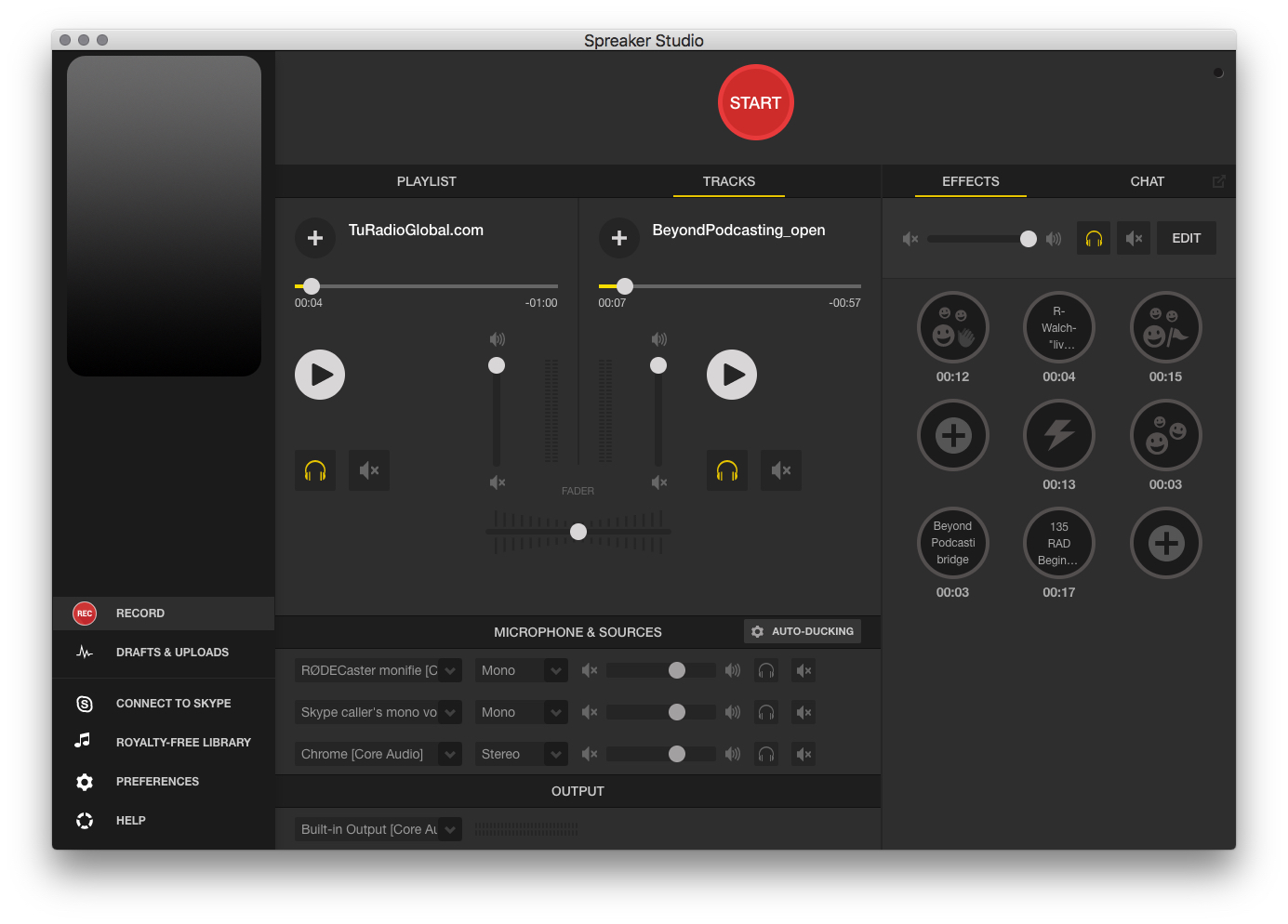
Spreaker Studio for desktop (Mac/Windows) packs a lot of power, allowing multiple local mic inputs, virtual carts, ducking and even remote guests. For Spreaker users who don’t yet own a RØDECaster Pro, the free Speaker Studio for desktop application is ideal for live broadcasting or live-to-drive, aka simulated live production. Sadly, the factory-recommended configuration for Spreaker Studio doesn’t allow the remote guest to hear the virtual carts being played. This is a tremendous handicap when the remote guest’s opinion of a soundbite is desired or required, but this problem is not Spreaker Studio’s fault! This article will demonstrate how to solve this problem completely by properly configuring a powerful middleware app for Mac, instead of the factory-recommended —yet weak and troublesome— Soundflower, which I avoid like the plague. This article will show you how to do this with Skype and alternatively with the free version of Cleanfeed, for studio-quality for your remote guest.
48 kHz sampling alert
As many readers know, I am a 48 kHz evangelist and the creator of the 48 kHz Alliance. However, I realize that there are many happy Spreaker Studio users who may not yet have a budget or justification for a RØDECaster Pro (which is fortunately 48 kHz-exclusive). This article is for you. My testing has confirmed that Spreaker Studio for for Mac is compatible with 48 kHz live inputs and audio files its virtual carts, although Spreaker Studio for for Mac always downsamples its final output to 44.1 kHz to comply with Spreaker’s streaming CDN, as it currently stands. Fortunately, the downsampling is done correctly and automatically by Spreaker Studio for Mac and Spreaker Studio iOS, without any chip-monking, although I hope that it will give us the option to allow 48 kHz WAVE for the local recording.
Stay away from Soundflower
If you have Soundflower on your Mac, you must completely uninstall it before proceeding. The process of uninstalling Soundflower is outside of the scope of this article. My advice is not to install Soundflower ever. I have previously published How to install/update Hindenburg Journalist (Pro) without Soundflower..
In Spreaker Studio for Mac, please ignore the option that says Connect Skype, since it unfortunately instructs users to use Soundflower, which is kryptonite for many reasons.
Good middleware for this task
There are at least two possible middleware applications for Mac on the market that will accomplish this, but I am only going to cover one of them in this article: Sound Siphon from Static Z Software. This is commercial software. At publication date of this article, it costs US$49 and there is a free 14-day trial. We will use Sound Siphon to create four virtual audio sources, as you will see ahead in this article.
Create the virtual audio device of the source(s) from your USB interface or microphone(s)
This step will take the signal(s) from your USB interface and combine it/them into a single mono signal. This is because Skype (and perhaps other online services) only “hear” the left channel from a stereo source. Don’t worry: Your final product will still be pure stereo in case any of the music or sound effects in your virtual carts is/are stereo. This will only affect what your remote guest will hear during the production. In addition, this will indirectly eliminate another system problem explained later.
During my testing, I created one from the Tascam US–2X2 preamp/A-D converter interface I recently reviewed. Later, I created one from the RØDECaster Pro. Both worked perfectly in this setup with Spreaker Studio for Mac, although with this setup I only used the RØDECaster Pro as a mixer and USB interface, since the whole point of this article is to be able to use Spreaker Studio’s own virtual carts and allow the remote guest to hear them. My real goal was to verify that even though Spreaker Studio (currently) will only output 44.1 kHz, it is indeed friendly with an exclusive-48 kHz device like the RØDECaster Pro and causes no chip-monking. That means that it should work equally well with any other USB device that may be exclusively 48 kHz. Spreaker Studio is also friendly with 48 kHz audio files loaded as virtual carts.
Above, an example of the virtual audio device configured for Tascam summed to mono.
To create this virtual device, you:
- In Sound Siphon’s Virtual Input Devices (left panel), click on the + symbol to create a new virtual audio device.
- In the top middle of the main Sound Siphon panel, name the new virtual device, for example Tascam summed to mono or substitute the name of your USB interface instead of Tascam. Ahead in this article, you’ll see this referred to as RØDEcaster monified since I have been using the RØDECaster Pro as my USB interface to do further testing.
- In the lower left of the Sound Siphon main panel, click on the + symbol to select the first (or only) physical audio source to be included, which will be the your USB interface or first (or only) USB microphone.
- If necessary, repeat step 3 to add another USB microphone to this virtual device.
- In Sound Siphon’s Mixing pulldown, select Custom as shown in figure XXX.
- On the virtual device on the right side of Sound Siphon’s main panel, change the virtual device from 2 Channels to 1 Channel.
- Depending upon your situation, drag one or more of the outputs of the physical device on the left side of the panel to virtual device on the right side of the window, as shown in figure XXX. If the physical device is a simple USB microphone, only drag the left channel to the virtual device.
- If necessary, adjust the relative audio levels of each source on the virtual cables.
The purpose of this first virtual device is threefold: (a) to combine all local microphones into a single mono single for compatibility with Skype (and possibly other apps and services) and to reduce demand on system resources unnecessarily. (b) to make all of the local microphones be heard as centered, not panned right or left. (c) to solve another system issue which forces some USB sources be serially monogamous (only available to feed a single app at a time) and we need to feed it multiple apps simultaneously, i.e. to Skype (or another app) and to Spreaker Studio.
Above, an example of the virtual audio device configured for RØDECaster monified
Create the mix-minus virtual audio device to feed the remote guest
Using Sound Siphon, we need to create a mix-minus virtual device, which will feed the remote guest(s) or phone caller(s), whether he/she/they are connected via Skype, Cleanfeed or some other communication software/service. Cleanfeed is a higher quality option which I have covered in past articles and in an interview with one of the partners. For this purpose with Spreaker Studio for Mac, you may use the free version of Cleanfeed, although you may want some of the features of CleanFeed Pro later. This is how to create this second virtual audio device.
- In Sound Siphon’s Virtual Input Devices (left panel), click on the + symbol to create a new virtual device.
- In the top middle of the main panel, name the new virtual device Spreaker carts & mics.
- In the lower left of the main panel, click on the + symbol to select the first audio source to be included, which will be the Spreaker Studio app.
- Again, in the lower left of the main panel, click on the + symbol to select the first (or only) USB audio source, be it a USB microphone or a USB interface. In the example shown in figure XXX, I am showing the Tascam US-2×2.
- In Sound Siphon’s Mixing pulldown, select Custom as shown in figure XXX.
- On the right side of Sound Siphon’s main panel, change the virtual device from 2 Channels to 1 Channel.
- Drag the left channel of Spreaker Studio to the virtual device on the right side. (If some of your virtual carts are stereo and you believe that your guest might miss something important, then also drag the right channel of Spreaker Studio on the right side.)
- Depending upon your situation, drag one or more of the outputs of the physical device on the left side of the panel to the left channel of the virtual device on the right side of the window. If the physical device is a simple USB microphone, only drag the left channel to the virtual device. If it is a USB interface with the output of 2 or more mics, drag each one to the virtual device, as shown in screenshot.
- If there are more USB microphones you’ll be using, repeat step 4 until all are included.
This virtual device called Spreaker carts & mics will fortunately be mix-minus and perform very well as long as you don’t activate any Monitor options on the sources in Spreaker Studio. You’ll be using this virtual device as your audio source to feed Cleanfeed, Skype or other communication software/service so that your remote caller(s) can hear both the output of all local microphones and the (previously missing) virtual carts. This will even work with any communication software/service that doesn’t offer any input selection, as you’ll see ahead in this article.
Note: This setup assumes that your isolating headphones are connected directly to the Mac’s 3.5 mm output. Other configurations are possible, but go beyond the scope of this article.
Create the virtual audio device for the Skype caller’s voice
- In Sound Siphon’s Virtual Input Devices (left panel), click on the + symbol to create a new virtual device.
- In the top middle of the main panel, name the new virtual device Skype caller’s voice.
- In Sound Siphon’s Mixing pulldown, select Custom as shown in figure XXX.
- On the right side of Sound Siphon’s main panel, change the virtual device from 2 Channels to 1 Channel.
- In the lower left of the main panel, click on the + symbol to select the audio source to be included, which will be the Skype app.
- Drag to connect the Skype outputs to the virtual device on the right, as shown in figure XXX.
This virtual device called Skype caller’s voice will feed Spreaker Studio. Note that Skype can also be used to connect to guests who can only connect via standard telephone, although Skype charges for this capability.
Create the virtual audio device for the Cleanfeed caller’s voice
- In Sound Siphon’s Virtual Input Devices (left panel), click on the + symbol to create a new virtual device.
- In the top middle of the main panel, name the new virtual device Cleanfeed caller’s voice.
- In the lower left of the main panel, click on the + symbol to select the audio source to be included, which will be the Chrome browser app.
- Drag to connect the Chrome outputs to the virtual device on the right, as shown below.
This virtual device called Chrome will feed Spreaker Studio. Note that unlike all of the previous virtual audio devices we have created, with this one, I have left it as two channel for two reasons: (a) Because if you are using Cleanfeed (free) and your guest has connected a USB interface which has 2 channels or more (and has not taken evasive maneuvers to make her/his microphone appear centered or mono) her/his sound might only be on left or right. Leaving the virtual device for Chrome channel gives you access to both or either, as I’ll cover ahead in this article. (b) If your remote guest has anything to play back, it can be true stereo even with Cleanfeed (free).
Settings for Cleanfeed (free)
If you have Cleanfeed (free), the audio input is chosen either by the Chrome browser or —if left alone— by the Mac System Preferences default audio input, since the audio input on Cleanfeed (free) version is disabled. You must set the audio input in the Mac System Preferences to Spreaker carts + mics or select it in the Chrome browser, which tends to change from version to version, so check this Google page for the latest procedure. If you prefer to make this input selection in the Mac System Preferences instead of doing it Chrome, be sure to Quit out of Chrome completely and then relaunch it so Chrome will notice the system change.
Adjustments for Cleanfeed Pro
If you are using Cleanfeed Pro, then select Spreaker carts + mics (Virtual) as your input within Cleanfeed Pro. If the remote guest has a 2-channel (or greater) USB interface and will not be playing back any stereo files, select the specific input he/she is using, in order to get best signal-to-noise ratio (quality).
Adjustments inside Skype
Inside Skype’s Audio & Video settings, select Spreaker Carts & Mics as the microphone source, and Built-in Output as the speakers setting.
Adjustments in Spreaker Studio (Mac)
If you use Spreaker Studio in English, you will set up your audio sources in Spreaker Studio (Mac) in the section called MICROPHONE & SOURCES.
If you are using Spreaker Studio in Castilian (the most widely used of the 5 official Spanish languages), the section is called MICRÓFONO & FUENTES. If you are using Spreaker Studio in Italian, this section is called MICROFONO E SORGENTI.
- Select the RØDEcaster monified or similarly named virtual device as your local microphone source(s), as you created as your first virtual device at the beginning of this article. It will appear as Mono and give you no choice to change it, which is perfect.
- Below the first one, select your second source Skype caller’s voice. It will appear as Mono and give you no choice to change it, which is perfect.
- Below the second source, select your third source as Chrome as your Cleanfeed source (or any other source that uses the Chrome browser). It will initially appear as Stereo. See comments below about that:
If you are using Cleanfeed (free) and your remote guest plans to play a stereo file, leave it as Stereo. On the other hand, if you are using Cleanfeed (free) and your remote guest is not planning to play any stereo file, change the Stereo selection to match the one where you hear your remote guest’s voice, or where you hear it the best, which will be the one corresponding to her/his input in a 2-channel USB interface. If your remote guest is using a simple USB microphone, then it will probably the same in any position.
If you are using Cleanfeed Pro and have already set everything as instructed in the Adjustments for Cleanfeed Pro, then you may leave the setting as Stereo, Left or Right it and will likely not influence your quality at all.
What I would like to be added/changed to Spreaker Studio for desktop
As it stands now, Spreaker Studio can record to our local drive, or it can broadcast live via the Spreaker live CDN. Presently, that only recording is MP3 44.1 kHz stereo. In the left panel, there is currently a TAB which presently directs the user to install and configure Soundflower, which is kryptonite for the goal of this article, and the root of Spreaker Studio’s greatest indirect limitation. Here are things I would like to be changed and added:
- Change the CONNECT TO SKYPE to CONNECT TO REMOTE GUEST and then link to this article.
- Add an option in the preferences to make the local recording at 48 kHz instead of 44.1. (I know that the live broadcast to the Spreaker live CDN must presently be 44.1 kHz.)
- Add an option in the preferences to make the local recording as WAV instead of MP3.
Conclusions
Spreaker Studio is not a substitute for a RØDECaster Pro, but it is very powerful, especially with a good, properly configured middleware application. Previously, Spreaker Studio has been handicapped by Soundflower, but no longer. Now Spreaker Studio can have its full power.
Listen to BeyondPodcasting episode 13, where I discussed this with Rob Greenlee of Spreaker and Voxnest.
(Re-)Subscribe for upcoming articles, reviews, radio shows, books and seminars/webinars
Stand by for upcoming articles, reviews, and books. Sign up to my free mailing list by clicking here. If you previously subscribed to my bulletins and no longer receive them, you must re-subscribe due to new compliance to GDPR. Most of my current books are at books.AllanTepper.com, and my personal website is AllanTepper.com. Also visit radio.AllanTepper.com.
Si deseas suscribirte (o volver a suscribirte) a mi lista en castellano, visita aquí. Si prefieres, puedes suscribirte a ambas listas (castellano e inglés).
Suscribe to his BeyondPodcasting show at BeyondPodasting.com.
Subscribe to his Tu radio global show at Turadioglobal.com.
Subscribe to his Tu salud secreta show at TuSaludSecreta.com.
Subscribe to his award-winning CapicúaFM show at CapicúaFM.com.
Save US$20 on Google Fi, my favorite mobile telephony and data service
Click here to save US$20 on Google Fi, which now works on iPhone and Android. With Google Fi (covered previously in several articles), there is no extra charge for data-only SIM cards on the same account, for up to 10 devices. You only pay for the total data, and data is free after 6 GB per month. So you could be using one Google FI SIM card on your primary phone, another in a tablet or secondary phone (or third, of fourth…).
FTC disclosure
No manufacturer is specifically paying Allan Tépper or TecnoTur LLC to write this article or the mentioned books. As of publication date of this article, there has been no financial relationship between Spreaker, Static Z Software or Voxnest. So far, none of the manufacturers listed above is/are sponsors of the TecnoTur , BeyondPodcasting, CapicúaFM or TuRadioGlobal programs, although they are welcome to do so, and some are, may be (or may have been) sponsors of ProVideo Coalition magazine. Some links to third parties listed in this article and/or on this web page may indirectly benefit TecnoTur LLC via affiliate programs. Allan Tépper’s opinions are his own.
Copyright and use of this article
The articles contained in the TecnoTur channel in ProVideo Coalition magazine are copyright Allan Tépper/TecnoTur LLC, except where otherwise attributed. Unauthorized use is prohibited without prior approval, except for short quotes which link back to this page, which are encouraged!