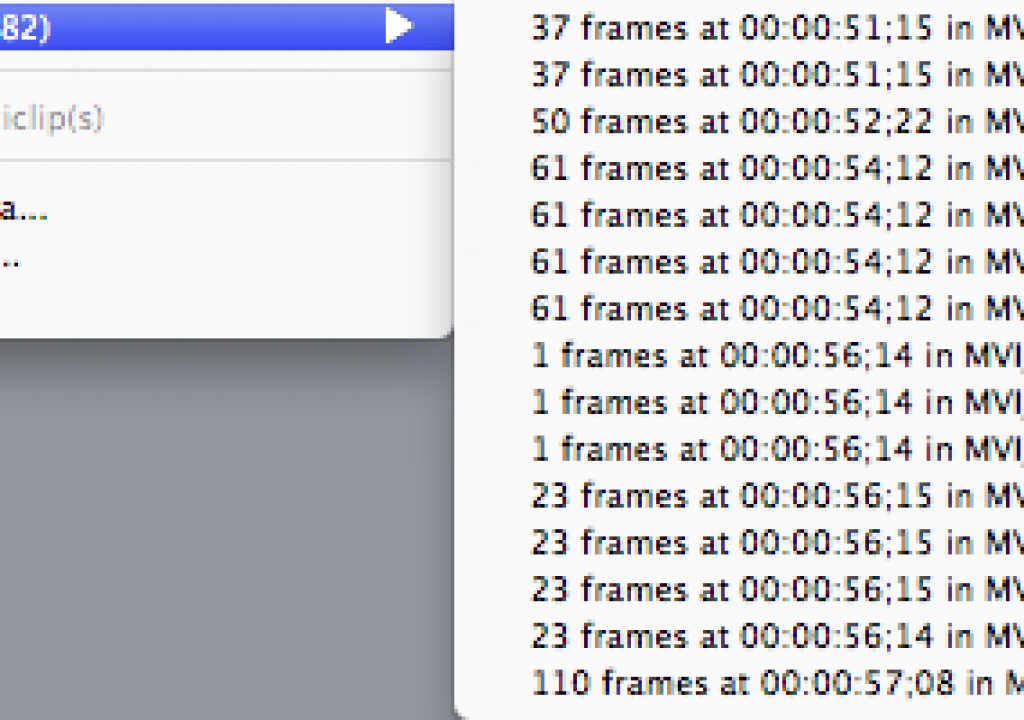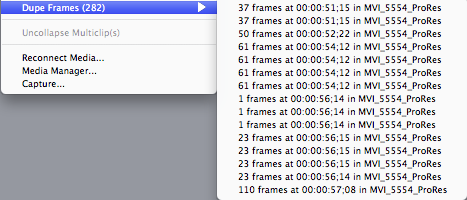
Show Duplicate Frames is a very useful feature that has existed in Final Cut Pro for some time now. When activated, Final Cut Pro will show you clips that have been used in a timeline more than once placing a colored stripe indicator across the bottom of a clip for each frame that has been duplicated. But if you’re working with Canon 5D or 7D footage, dupe detection won’t work until you modify the clip just a bit.
Please click more and read the rest of the article before watching the screen capture video
Showing duplicate frames in an edit sequence (or dupe detection as it’s called) has it’s roots in the days when you edited for film matchback. If your project was going to cut the negative to make a film print and you used a shot more than once then a duplicate piece of the negative had to be made which could be an expensive process. You’ll often seen a handle setting as part of dupe detection in a non-linear editing application so the editor can specify how many frames outside of an actual duplication the application includes in dupe detection. This is to account for the cutting and cementing of the frames that occurs when physically cutting a film negative.
Since film negatives aren’t conformed near as much today as in the past dupe detection might be an afterthought for many but it’s still a handy way to see if you’ve used a particular shot more than once in an edit. I find it useful for b-roll and cover shots as that’s the type of footage that can often be used throughout an edit. A good example is a multicamera concert. The editor might pull crowd shots from the all the cameras for the whole shoot and sprinkle them throughout the show. If you use the same screaming fan in the first song and the last song then dupe detection will alert you that you’ve used this shot more than once.
To turn on Dupe Detection open the User Preferences > Timeline Options tab and check Show Duplicate Frames:
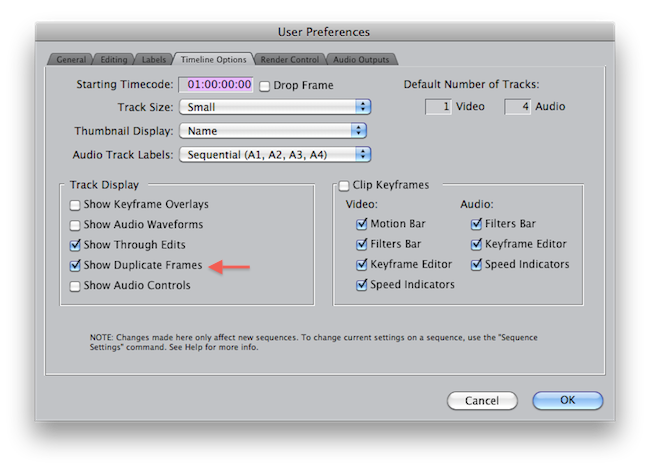
That turns on the option for new sequences that are created. If you already have a timeline open then use Sequence > Settings (or command + 0 as the keyboard default) and check Show Duplicate Frames.
It’s important to note that this only works for clips in the same sequence. In the concert example, you might not notice this until you string the entire show together. FCP also doesn’t show dupes for nested sequences so you must have actual clips in the edit. Dupe detection is a place where Final Cut Pro has an advantage over Avid Media Composer as FCP will show duplicate frames on all video layers while Avid requires the clips to be on video layer one (unless Avid has changed that in the most recent release).
In FCP, dupe detection needs only two things on a clip, timecode and a reel name. Every .mov file that comes into FCP has timecode (even if it’s zero hour code assigned by FCP to clip without real timecode) but some don’t have a reel name. The format that’s most notably without a reel name is Canon 5D/7D footage. That’s because the conversion of 5D/7D footage doesn’t go through any process that adds a reel name, at least not until the Gluetools Log and Transfer plug-in comes along. Tape media is always (at least it should always be) digitized with a unique reel name for each tape. Tapeless media brought into FCP via Log and Transfer can be labeled with a unique reel name as well. When converting RED media for edit with a tool like REDrushes there’s a parameter for selecting the Reel ID. Even RED proxy files dropped directly into FCP uses the file name as the reel name. This is a necessity for RED files if you want to use pretty much any method to conform a final online from the R3D files.
But Canon 5D/7D files do not have a reel name so dupe detection doesn’t work. And unfortunately there’s no option to add a reel name in the Additional Information tab of Compressor’s Inspector window:
That means you have to add a reel name in FCP. This can be accomplished by bringing up the Reel column in your FCP bin. I’ve got into the habit of copy and pasting the name of the 5D/7D file into the Reel column as it will be a unique name:
You’ll get a warning that “changing timecode data will modify the file on disk” but that’s okay as you want the new reel info to stay with the clip. Then, when you edit duplicate media into the timeline, FCP will track it:
Duplicate media is flagged by the small colored stripes that will appear at the bottom of a video clip in the timeline. It looks a bit like an extended marker that’s been placed on a clip so beware. Dupe detection doesn’t track audio. Once you have a dupe indicator in the timeline you can right+click on the clip (as in the image above) and see how many duplications occur, for how many frames and you can jump right to a particular dupe by selecting it.
Another way that I often make the dupe detection work for 5D/7D files that I’ve already edited into a timeline is to select clips already in the timeline and use the Edit > Item Properties > Logging Tab (or command+9 for Item Properties by default) and add the reel name in the Item Properties box. I’ll then toggle the Show Duplicate Frames check box or move a clip in the timeline so FCP will update and show the dupes.
On the next page is a short video of the process I just described above, of adding a reel name after clips are edited into the timeline. If you look closely in the video you’ll notice that it looks like the Reel name disappears when you go to select the OK to the warning but the info does take, that’s why I opened the Item Properties a second time. This doesn’t seem to happen when you use the keyboard shortcuts. The video is a bit small due to the size limitations of embeding video here and the entire screen than needed capturing but if you know FCP you can see where the cursor is going.
I hope this information proves helpful if you don’t currently use dupe detection as well as for those working with 5D/7D footage, or any footage without a Reel name. It might save you from having to go back later and change a duplicate shot.
Click here to watch a screen capture video of the process of adding a reel name to clips already in the FCP timeline. FYI, I had trouble getting the video to play in the Google Chrome browser as it wouldn’t show the QuickTime controls but it appears to work fine in Safari and Firefox.