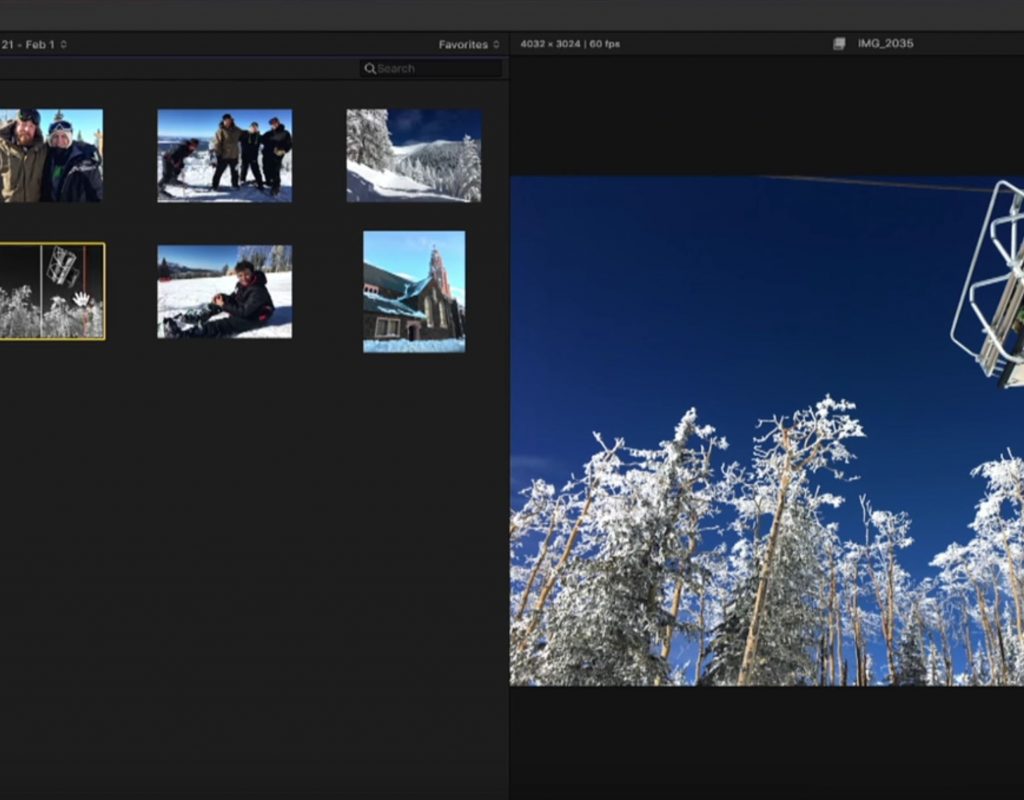https://www.youtube.com/watch?v=dmr3L2jRDWc&feature=em-subs_digest
This week on MacBreak Studio, Steve Martin from Ripple Training shows us an interesting way to work with photos in Final Cut Pro X by taking advantage of the editing and filtering tools in the Photos application.
If you use the Photos application on your Mac to store your photos, then they will appear in the Photos section of the Photos and Audio sidebar in Final Cut (by the way, if you missed the Audio portion, check that out here). To get a better view of these photos, you can use version 10.3’s new workspaces functionality to create a custom workspace that closes the Timeline and Inspector and creates a nice large Browser and Viewer to work with.
All the categories of photo collections in Photos are directly accessible in Final Cut, so you can choose a specific Event, Album, Smart Album or one of the built-in collections like Years, Moments, People and Shared from a pop up list.
Then, you can filter that view to see just images you have favorited in the Photos app using the pop-up menu at the top right of the browser (were you can also choose to view just photos or just videos).
But this interactivity between Photos and Final Cut is not a one-way street. If you right click a photo, you can choose to “Reveal in Photos”: this action launches Photos if necessary and brings you to the selected photo, which you can then modify it using any of the editing and filtering tools in the Photos application. Your changes are non-destructive, and once saved, the photo in Final Cut Pro X will update to reflect your edits (you may need to select another sidebar category and reselect the Photos category to force a refresh of the thumbnail and you may find the Viewer doesn’t update until you have relaunched FCP X).
You can then drag the updated photo from the sidebar into an Event in one of your active Libraries, where it will properly update in the Viewer immediately.
Now the cool thing is that any further edits on the image in the Photos app will not affect the version in the Event! This is because as soon as you drag a photo from the sidebar to an event, a copy is created in your selected media location. So you can create a different look, and the sidebar will update, drag that to the event, and you’ll have two different versions in your event to work with.
Check it all out above. If you want to edit faster in Final Cut Pro X, check out our Warp Speed Editing tutorial.

Filmtools
Filmmakers go-to destination for pre-production, production & post production equipment!
Shop Now